
Services (サービス)
How to (やっておくべき事前準備)
Profile (自己紹介)
つちのこ(お仕事のご依頼はコチラ)
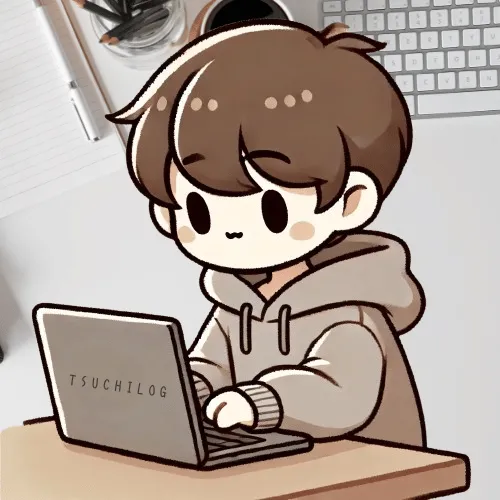
経緯
医療関係で務めている傍らで、書類業務などで困っている方を何かしらの形で支援できたらと思い、当ブログをスタートしました。
ココナラで複数件の書類業務に関するご依頼を受注。活躍の場を拡大するべく、ブログにて情報発信!
保有資格
- 理学療法士
- 住環境福祉コーディネータ 2級・3級
- 日商簿記検定 3級
- FP技能検定 3級
© 生活向上ブログ
スポンサーリンク

つちのこ(お仕事のご依頼はコチラ)
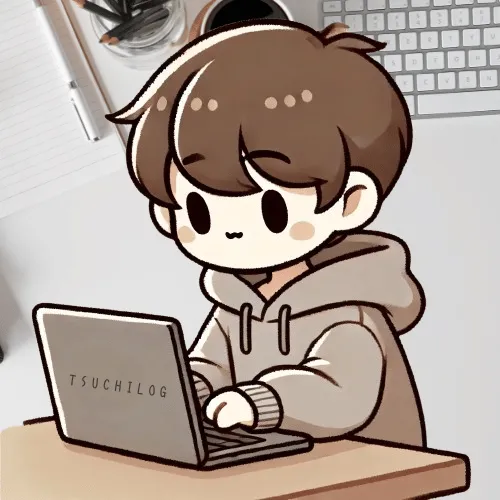
経緯
医療関係で務めている傍らで、書類業務などで困っている方を何かしらの形で支援できたらと思い、当ブログをスタートしました。
ココナラで複数件の書類業務に関するご依頼を受注。活躍の場を拡大するべく、ブログにて情報発信!
保有資格
© 生活向上ブログ
スポンサーリンク

近年、エクセルのマクロを使用する際、セキュリティ上の対策が強化されました。その結果、悪意のないマクロファイルであっても、有効化するために手間がかかるようになり、特に初心者にとってはわかりにくくなってしまいました。本記事では、その手間を解消し、誰でも簡単にマクロを有効化できるよう、具体的な手順を詳しく説明していきます。
投稿者について
このブログをかいている人
つちのこ(お仕事のご依頼はコチラ)
このブログをかいている人
つちのこ(お仕事のご依頼はコチラ)
医療関係で務めている傍らで、書類業務などで困っている方を何かしらの形で支援できたらと思い、当ブログをスタート。ココナラで複数件の書類業務に関するご依頼を受注活躍の場を拡大するべく、ブログにて情報発信中。
作品配布
\
How to(やっておくべき事前準備)
業務効率化に欠かせないツールにスプレッドシートやエクセルがあります。使用するためには最低限知っておいたほうがいいこと、やっておいたほうがいいことがあります。揃えぞれ画像を交えて説明しています。ご活用ください。
お気軽にご相談ください
あなたの仕事の悩みをじっくりヒアリングし、最適な解決方法を一緒に考えます。仕事を楽にしたいと方は、お気軽にご相談ください。ご相談は[お問い合わせフォーム]または[ココナラ]で受け付けています。エクセルやスプレッドシートを使って、あなたの仕事がもっと楽になるようお手伝いします。ご連絡お待ちしています。
ここでは、エクセルを開いた際に表示されるセキュリティ警告に対応して、マクロを有効化する方法をご説明します。
エクセルファイルを開いた際、画面上部に「セキュリティ警告」が表示されることがあります。これは、そのファイルにマクロが含まれており、現在無効化されていることを示します。

セキュリティ警告のメッセージ内にある「コンテンツの有効化」ボタンをクリックします。これで、そのファイル内のマクロが有効化されます。
これで、マクロが有効化され、マクロを実行できる状態になります。この警告は、設定で変えることができますが、基本的には警告が表示される設定にしておいたほうが良いと思います。
セキュリティ警告は、悪意のあるマクロからの保護や信頼性確認を助け、意図しないマクロ実行を防ぐため、表示したほうが安全です。このひと手間が危機回避につながると思います。
ここでは、セキュリティの警告が表示の設定について、ご説明します。
こちらの設定で、先の説明記事の警告表示、非表示設定の方法がわかります。
※マクロ有効化の警告表示は有効にしておくことをおすすめしており、有効にする手順についてご説明します。
エクセルの上部にある「ファイル」タブをクリックします。

左側のメニューから「オプション」を選択します。
※ノートPCのように小さいモニターを使用している場合、「オプション」を選択する前に「その他」をクリックする必要がある場合があります。

「エクセルオプション」ウィンドウで、左側のメニューから「トラストセンター」を選びます。

右側にある「トラストセンターの設定」ボタンをクリックします。
「信頼できる場所の設定」はコチラ

新しいウィンドウが開きますので、左側のメニューから「マクロの設定」をクリックします。

「警告を表示してすべてのマクロを無効にする」を選択
この設定では、マクロが含まれているファイルを開くと、警告が表示され、必要に応じてマクロを有効化できます。

設定を保存して、ウィンドウを閉じます。

これで設定は完了です。この作業は1度で大丈夫で、他のファイルをダウンロードしたときに同様の設定は必要ありません。
ここでは、インターネットまたは共有フォルダからダウンロードしたファイルがブロックや警告表示によってマクロが利用できない状態の場合、そのブロックを解除してマクロを有効にする方法を説明します。
このような警告(セキュリティリスク)が出ている場合、以下の手順で解決できるかもしれません。
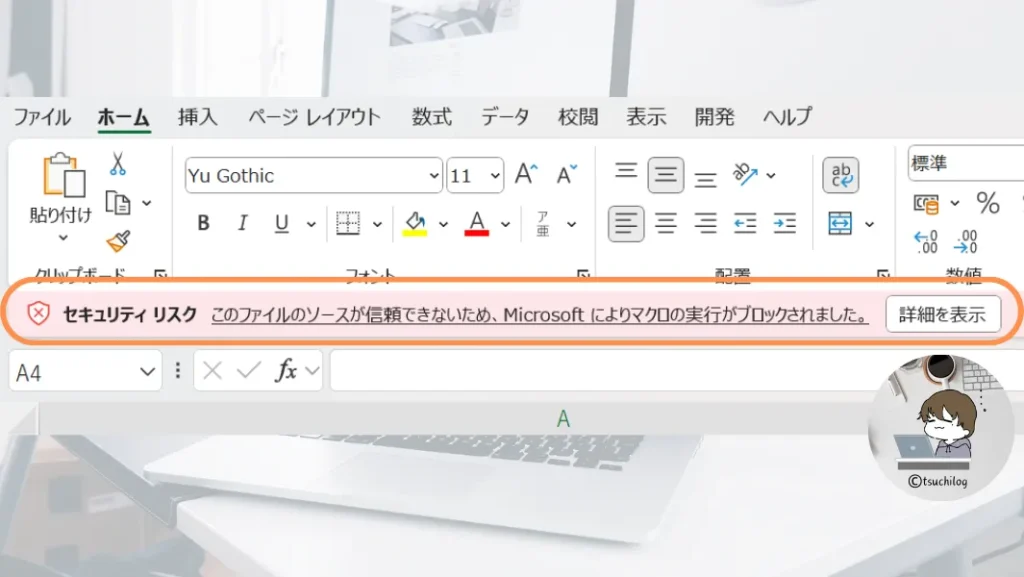
ダウンロードしたエクセルファイルを右クリックします。
コンテキストメニューから「プロパティ」を選びます。
プロパティウィンドウが開いたら、「全般」タブの一番下に
「このファイルは他のコンピュータから取得したもので、コンピュータを保護するために、このファイルへのアクセスはブロックされている可能性があります。」
というメッセージが表示されることがあります。

「許可する」にチェックを入れる
そのメッセージの横に「許可する(K)」というチェックボックスがある場合は、それにチェックを入れます。
「OK」をクリックそ設定を保存して、ウィンドウを閉じます。

これで、外部からのファイルもマクロを使用することができるようになります。
※この手順は、ファイルごとに必要となります。
ここでは、エクセルの信頼できる場所にファイルを設定する方法をご紹介します。
まず初めに「トラストセンターの設定変更」のSTEP3まで実施してください。
トラストセンターの「信頼できる場所」内にある「新しい場所の追加」ボタンをクリックします。

「新しい場所の追加」ボタンをクリック。

発行元がWeb上にある場合
フォルダーのパス入力欄に、信頼できるWebサイトのURLを入力します。
例https://www.trusteddomain.com/files/
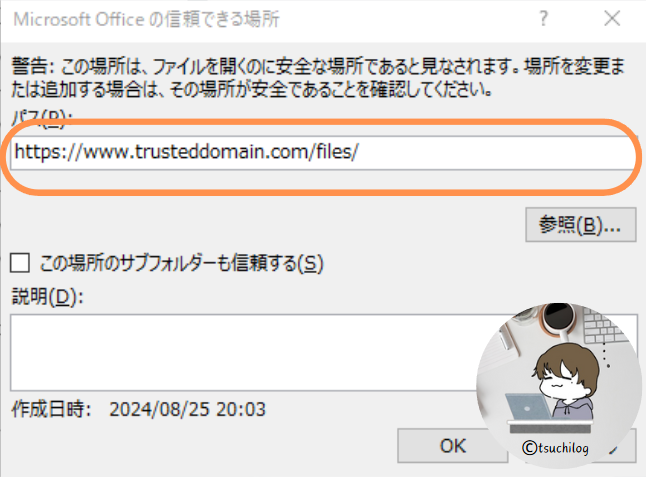
発行元がPCの共有フォルダ内の場合
フォルダーのパス入力欄に、PC内またはネットワーク上の共有フォルダのパスを入力します。
例\\networkshare\folder\
例C:\Users\Username\SharedFolder\
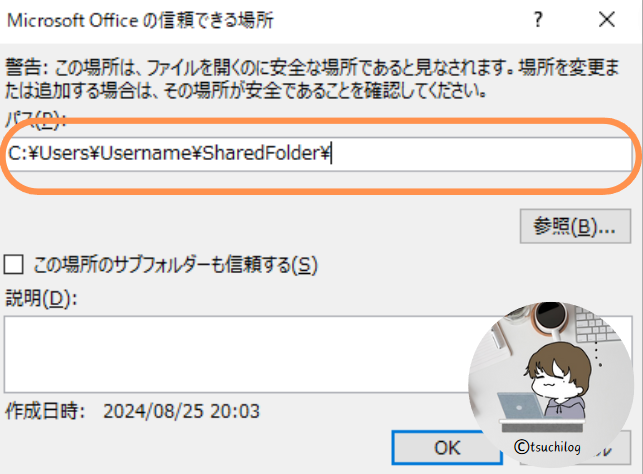
共有フォルダー内のサブフォルダーも信頼できるようにしたい場合は、このオプションにチェックを入れます。

設定を保存して、ウィンドウを閉じます。
エクセルには、業務効率化のための便利なマクロがたくさんあります。しかし、セキュリティの観点からマクロの有効化手順が少し複雑になったことで、せっかくの便利なファイルが使えないというのはもったいないですよね。そこで、今回の説明を通じて、初心者の方でも安心してマクロを有効化し、活用できるようにお手伝いしたいと思いました。
今回紹介した方法のいずれか、または複数の方法を試してみていただくことで、エクセルのマクロ機能を問題なく使用できるようになるはずです。
当ブログでは、エクセルやスプレッドシートの関数、またはマクロを使った業務効率化ツールも紹介しています。他の記事もぜひご覧いただけると嬉しいです!
私はスプレッドシートを使って、便利な表やツールを作ることが得意としています。普段は、これらの便利ツールの使い方を紹介しています。
インターネット上には、給料計算や在庫管理、予約管理など、たくさんの無料ツールがあります。既製品もありますが、これらの汎用ツールは、あなたの仕事の細かい部分まで対応できないかもしれません。
そこで、あなたの仕事に合わせたスプレッドシートのツール作成をお手伝いします。
などができます。
あなたの仕事の悩みをじっくりヒアリングし、最適な解決方法を一緒に考えます。仕事を楽にしたいと方は、お気軽にご相談ください。ご相談は[お問い合わせフォーム]または[ココナラ]・「ランサーズ」で受け付けています。エクセルやスプレッドシートを使って、あなたの仕事がもっと楽になるようお手伝いします。ご連絡お待ちしています。

この記事が気に入ったら
フォローしてね!