
Services (サービス)
How to (やっておくべき事前準備)
Profile (自己紹介)
つちのこ(お仕事のご依頼はコチラ)
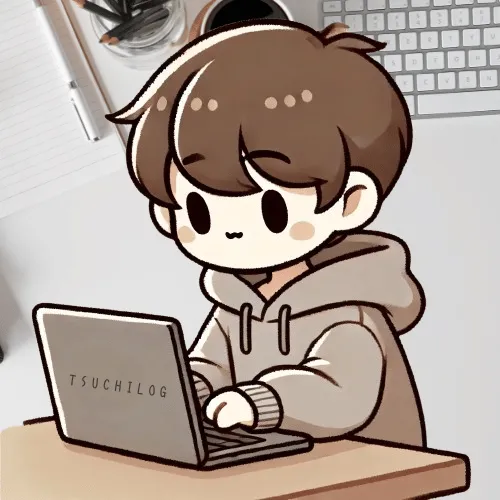
経緯
医療関係で務めている傍らで、書類業務などで困っている方を何かしらの形で支援できたらと思い、当ブログをスタートしました。
ココナラで複数件の書類業務に関するご依頼を受注。活躍の場を拡大するべく、ブログにて情報発信!
保有資格
- 理学療法士
- 住環境福祉コーディネータ 2級・3級
- 日商簿記検定 3級
- FP技能検定 3級
© 生活向上ブログ
スポンサーリンク

つちのこ(お仕事のご依頼はコチラ)
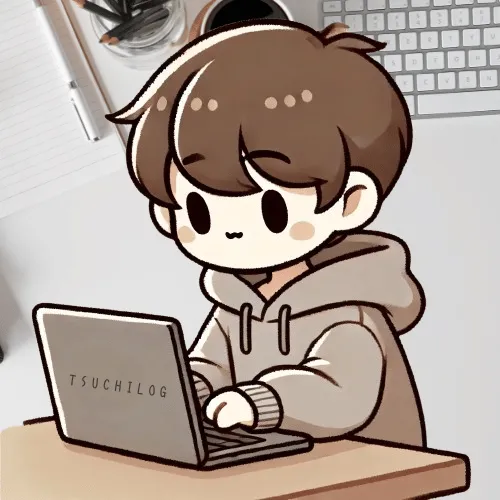
経緯
医療関係で務めている傍らで、書類業務などで困っている方を何かしらの形で支援できたらと思い、当ブログをスタートしました。
ココナラで複数件の書類業務に関するご依頼を受注。活躍の場を拡大するべく、ブログにて情報発信!
保有資格
© 生活向上ブログ
スポンサーリンク
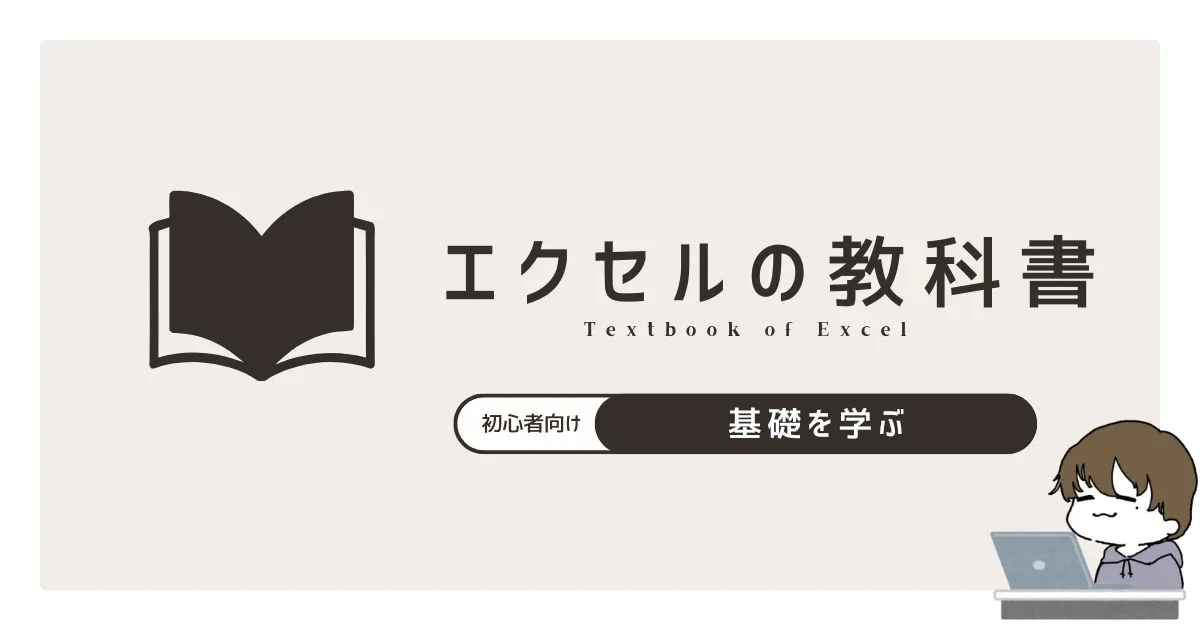
エクセルはデータの整理や計算、分析を行うためのツールで、ビジネスや日常生活で幅広く使われています。この記事では、エクセルを初めて使う方向けに、基本操作をわかりやすく説明していきます。基礎を学ぶことで、業務の効率化や時間の節約につながり、さらに応用的な機能も使いこなせるようになります。
まず、この記事を読む前に、エクセルがインストールされているか確認してください。もし手元にない場合は、Googleスプレッドシートなどの代替ツールを使うこともできます。操作に慣れるまで少し時間がかかるかもしれませんが、少しずつ練習していけばスムーズに使えるようになるはずです。
この記事では、エクセルの基本操作、データ入力、書式設定、簡単な計算、グラフ作成などの方法を説明していきます。これらを学ぶことで、簡単な表やグラフの作成ができるようになるでしょう。
エクセルの基本操作を簡単に解説します。
エクセルの画面構成を簡単に解説します。
エクセルの画面は、大きく分けてリボン、クイックアクセスツールバー、シート、数式バー、ステータスバーに分かれています。リボンはエクセルのさまざまな操作を行うためのメニューで、シート上のセルにデータを入力し、数式バーでその内容を確認したり編集したりすることができます。また、ステータスバーでは選択されたセルの情報が確認できるため、全体の操作をスムーズに進めることが可能です。
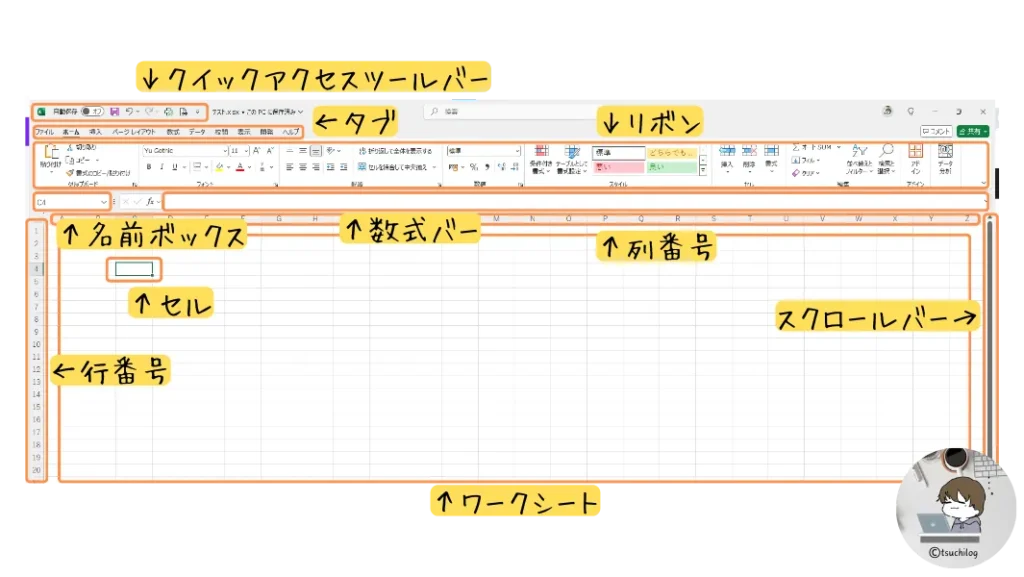

リボンは、エクセルの機能をカテゴリごとに整理したメニューで、タブによって異なる操作にアクセスできます。「ホーム」タブでは、フォントやセルの書式設定などの基本操作を行い、「挿入」タブでは、グラフや表などをシートに追加できます。「数式」タブでは、関数や計算を使った処理が行えるため、リボンを活用することで効率よく作業を進めることができます。

クイックアクセスツールバーは、画面左上に位置し、よく使う機能を簡単に操作できる場所です。デフォルトでは、「保存」「元に戻す」「やり直し」などのボタンがあり、頻繁に使う操作をワンクリックで行うことができます。このツールバーはカスタマイズが可能で、自分がよく使う機能を追加することもできます。

シートは、データの入力や計算を行うエクセルの作業エリアです。シートは、行と列によって分かれ、交差する部分が「セル」と呼ばれます。セルにデータを入力することで、エクセルはそのデータを計算や分析に活用します。各セルは「A1」「B2」などの座標で特定され、データを管理しやすくします。

数式バーは、選択されたセルに入力されたデータや数式を確認したり、編集したりする場所です。数式を直接数式バーに入力することで、エクセルが計算を行います。データがセルに表示されていても、数式バーでその中身を確認できるので、複雑な数式を扱う際にも役立ちます。

ステータスバーは、画面下部に位置し、選択したセルに関する情報が表示されます。例えば、複数のセルを選択すると、合計や平均値がステータスバーに自動的に表示され、即座に確認することができます。また、セルの参照位置(例: A1)もここに表示されるため、現在どのセルを操作しているかが一目でわかります。
シートタブは、エクセルファイルに複数のシートを追加した場合に、シート間を簡単に切り替えるためのタブです。画面下部に表示され、タブをクリックすることで異なるシートに移動できます。また、タブ名をダブルクリックすることでシートに名前をつけることができ、複数のシートを管理しやすくなります。

セルの基本操作を簡単に解説します。
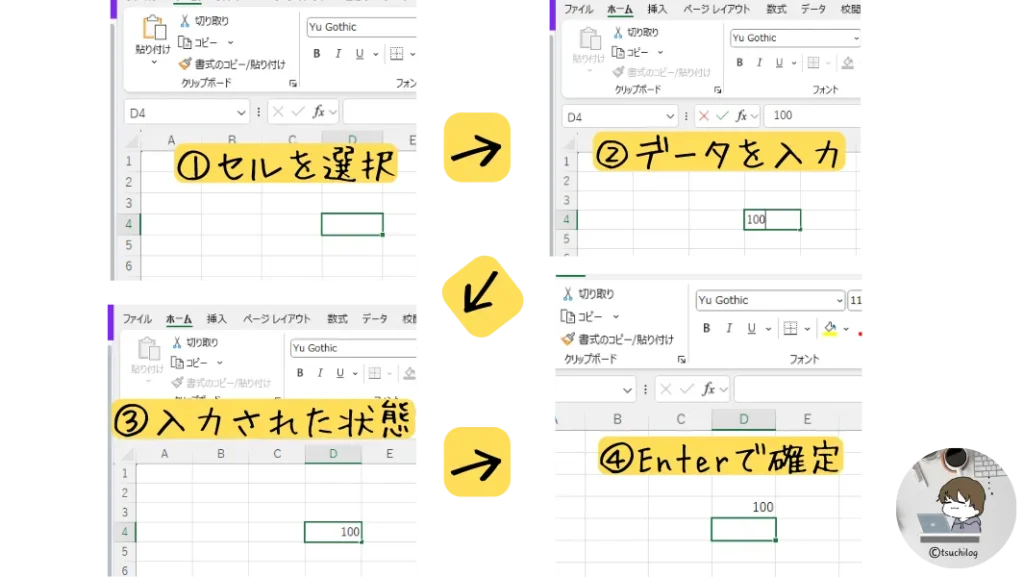
文字や数値の入力
セルをクリックして、入力したい文字や数値を直接入力します。データを入力した後、Enterキーを押すと次の行に移動し、入力が確定します。例えば、数値を「100」と入力してEnterを押すと、そのセルに「100」が表示されます。
データの修正方法
セルをダブルクリックするか、数式バーをクリックしてデータを修正します。ダブルクリックすると、セル内で直接編集が可能です。修正が終わったら、Enterキーで確定します。数式バーを使う場合は、修正したい内容を数式バーで変更し、Enterキーで確定します。
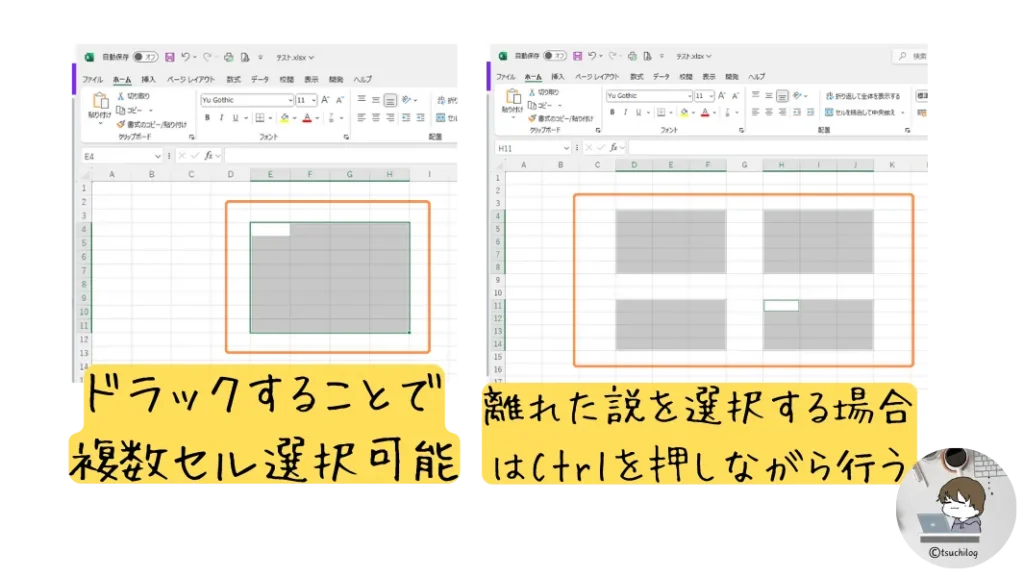
単一セルの選択
マウスでセルをクリックすると、そのセルが選択されます。選択されたセルは、太枠で囲まれて強調表示されます。
複数セルの選択
連続したセルを選択するには、シフトキーを押しながらドラッグします。離れたセルを選択する場合は、Ctrlキーを押しながら個別にセルをクリックして選択します。
列・行全体の選択
列全体を選択するには、列名をクリックします。同様に、行全体を選択するには行番号をクリックします。これにより、列や行全体が選択されます。
コピー&ペースト
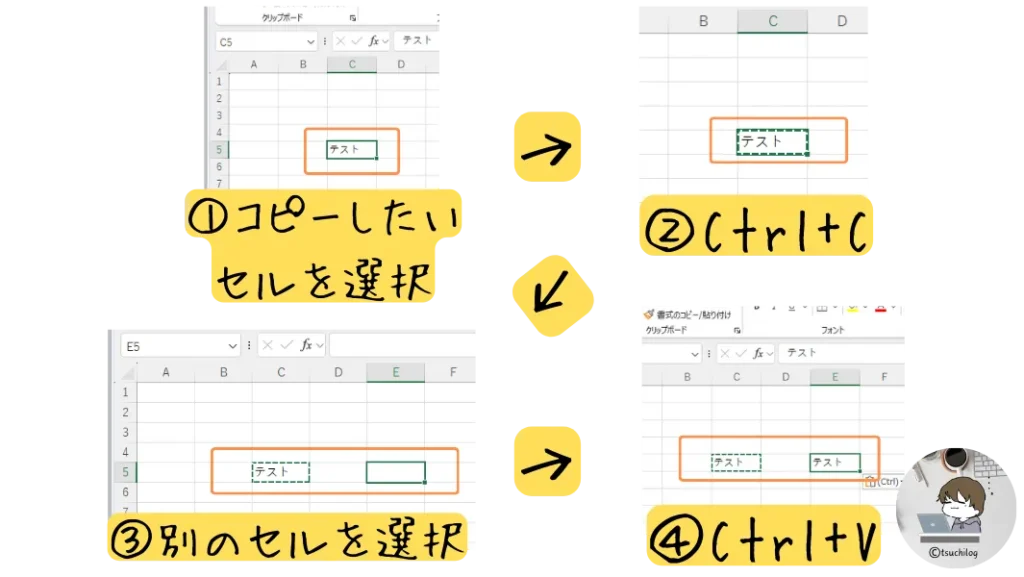
コピーしたいセルを選択し、Ctrl+Cでコピーします。次に、貼り付けたい場所にカーソルを移動し、Ctrl+Vでデータを貼り付けます。コピー元のセルの内容が、新しい場所に複製されます。
オートフィルの活用
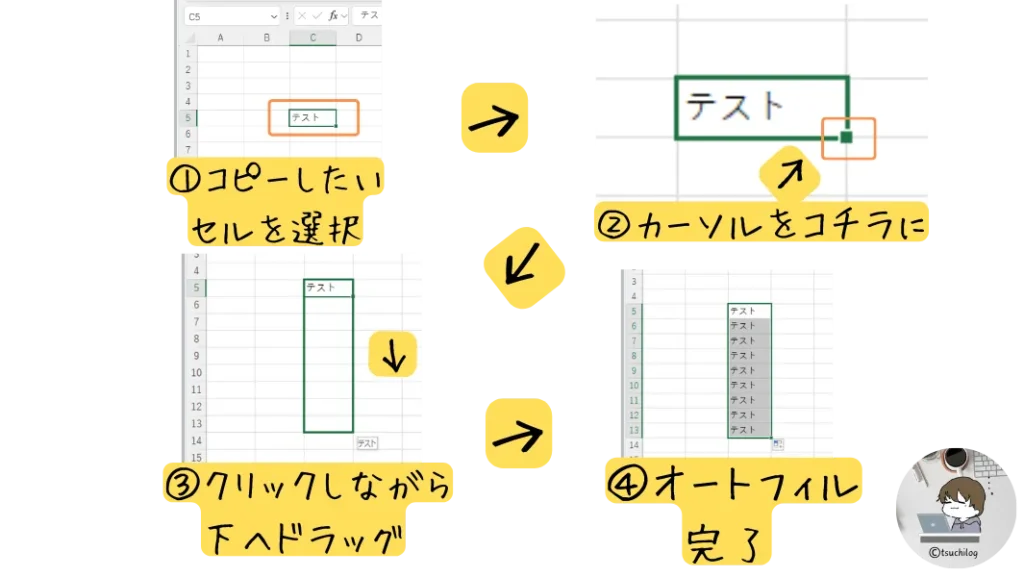
数値や日付を入力し、セルの右下の小さな四角いポイントをドラッグすると、自動的に連続データが入力されます。ここでは、テストと言う文字の連続入力。例えば、「1, 2, 3…」や日付を連続して入力することもできます。
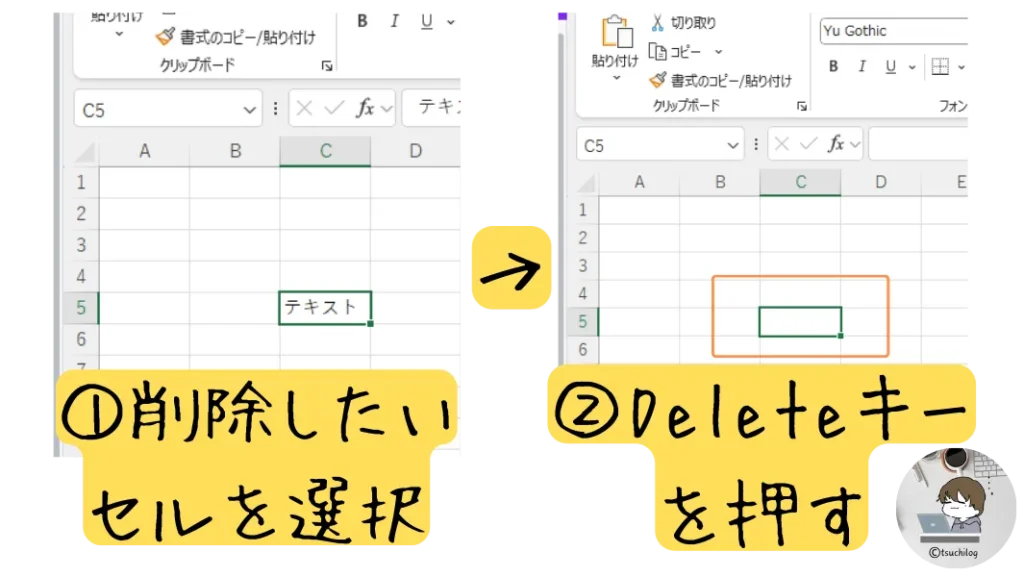
セルの内容削除
セルを選択し、Deleteキーを押すとセルの内容が削除されます。これは、セル内のデータのみが削除され、セル自体は残ります。
セルの削除
セルを右クリックし、「削除」を選択します。ダイアログボックスが表示され、削除後のセルの移動方向(上または左)を指定できます。削除すると、周囲のセルが詰められます。
セルの挿入
セルを右クリックし、「挿入」を選択します。新しいセルが挿入され、既存のセルが下または右にシフトされます。
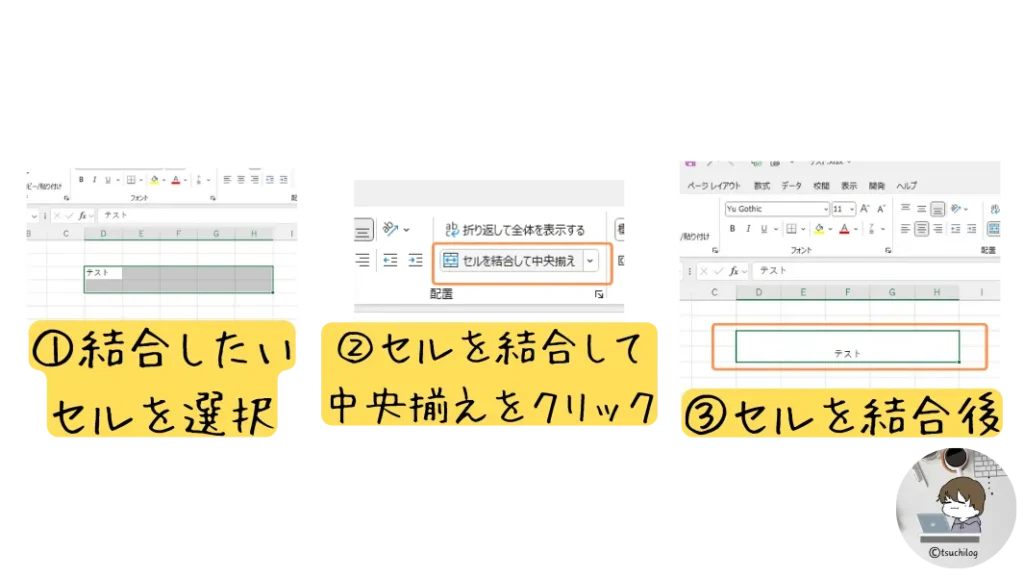
セルの結合
複数のセルを選択し、リボンの「ホーム」タブで「セルの結合」ボタンをクリックします。これにより、選択されたセルが1つに結合され、セルの中央にデータが配置されます。
結合解除
結合したセルを再選択し、同じく**「セルの結合」ボタンをクリックすると、結合が解除**されます。データは最初のセルに残り、他のセルは空の状態になります。
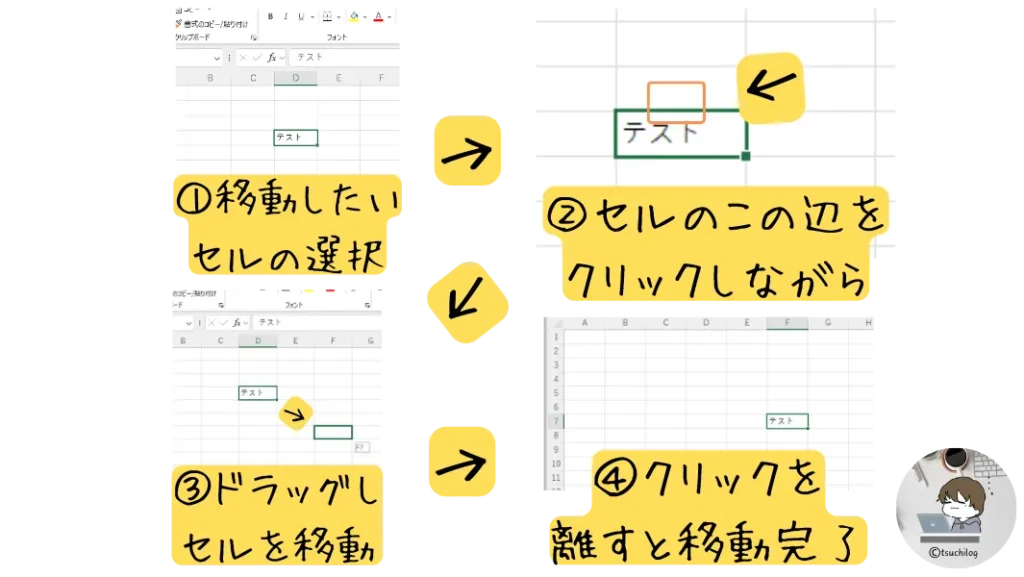
ドラッグ&ドロップ
セルの境界線にカーソルを合わせ、ドラッグして別の場所に移動します。この操作でセル内のデータを簡単に移動できます。
カット&ペースト
移動したいセルを選択し、Ctrl+Xでカットします。次に移動先のセルを選び、Ctrl+Vでペーストすると、セルのデータが移動します。
書式設定を簡単に解説します。
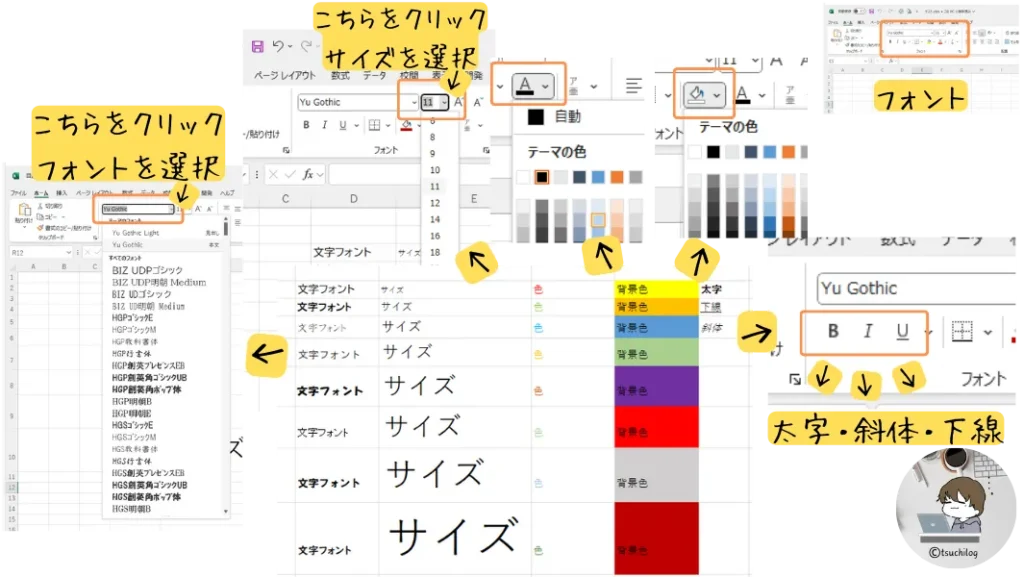
フォントの種類、サイズ、色の変更
リボンの「ホーム」タブにあるフォントの設定メニューで、フォントの種類やサイズを変更できます。文字を太字にする、斜体にする、またはフォントの色を変更して強調する方法も、リボン上のボタンで簡単に行えます。セルを選択して設定を変更すると、選択した文字のスタイルが変わります。
太字、斜体、下線の設定
リボンの「ホーム」タブで、**太字(B)、斜体(I)、下線(U)**のボタンをクリックして、文字を強調できます。これらの機能を使うと、特定の文字を目立たせることが可能です。
セルの枠線の設定
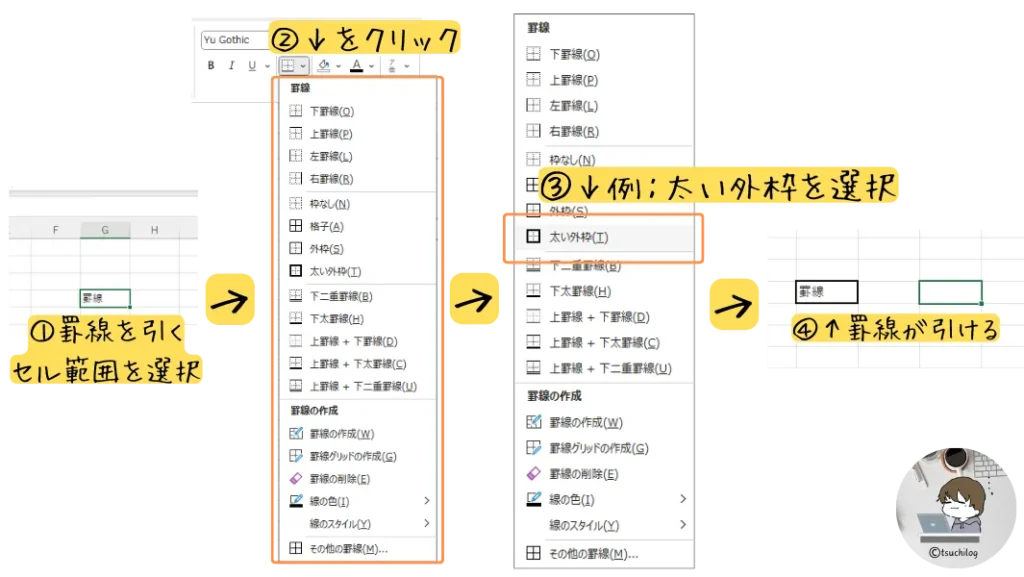
セルの範囲を選択し、リボンの「ホーム」タブの罫線メニューからセルの枠線を引くことができます。罫線を使って表の区切りを明確にすることで、データが見やすくなります。枠線のスタイルや色も選択でき、用途に応じて調整可能です。
セルの背景色の設定
セルの背景色を変更するには、リボンの「ホーム」タブの塗りつぶし色ボタンを使います。特定のデータを強調したいときや、行・列を区別しやすくするために、背景色を付けると効果的です。塗りつぶしの色は複数の選択肢から選べます。
文字や数値の位置揃え
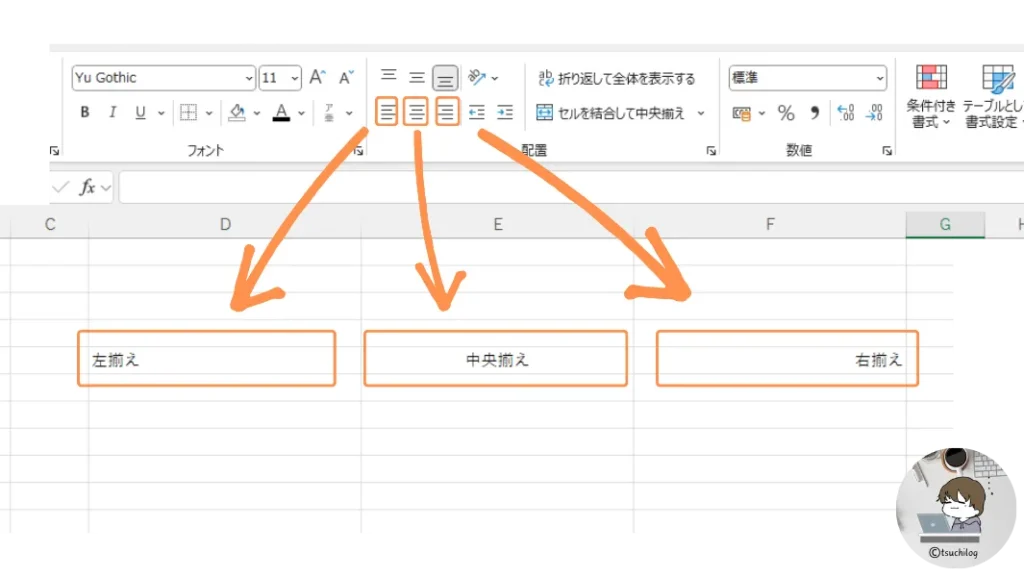
リボンの「ホーム」タブにある配置メニューで、セル内のデータの位置を変更できます。例えば、データを中央揃えにする、左揃えや右揃えにすることで、セル内の見た目を整えます。また、縦方向に上下中央揃えにすることも可能です。
折り返して全体を表示

長い文字列がセルに収まらない場合、リボンの「ホーム」タブの折り返して全体を表示ボタンを使うと、セル内でテキストが複数行に分かれて表示されます。これにより、文字がセル外にはみ出さずに表示されます。
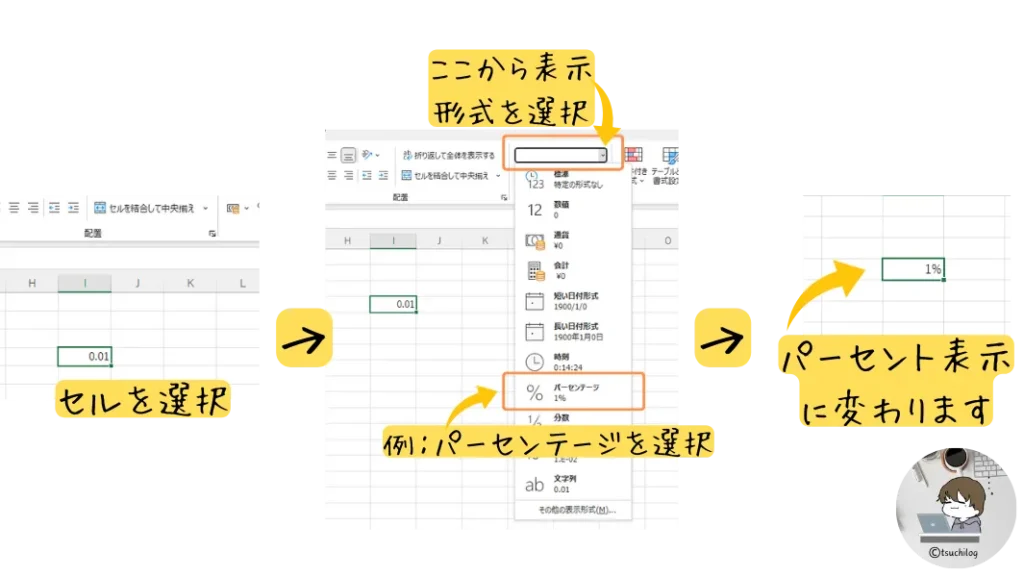
数値の形式変更(通貨、パーセンテージなど)
リボンの「ホーム」タブにある数値の書式メニューを使うと、数値データの表示形式を変更できます。例えば、通貨形式にすると自動で通貨記号が追加され、パーセンテージ形式にすると数値が%で表示されます。これにより、データの種類に応じた見やすい表示が可能です。
条件に応じたセルの強調表示
リボンの「ホーム」タブから条件付き書式を設定すると、特定の条件を満たしたセルが自動的に強調表示されます。例えば、数値が一定の範囲を超えた場合にセルの色を変更することで、データの傾向を視覚的に捉えやすくなります。
フィルタについて簡単に解説します。
昇順・降順でデータを並べ替える
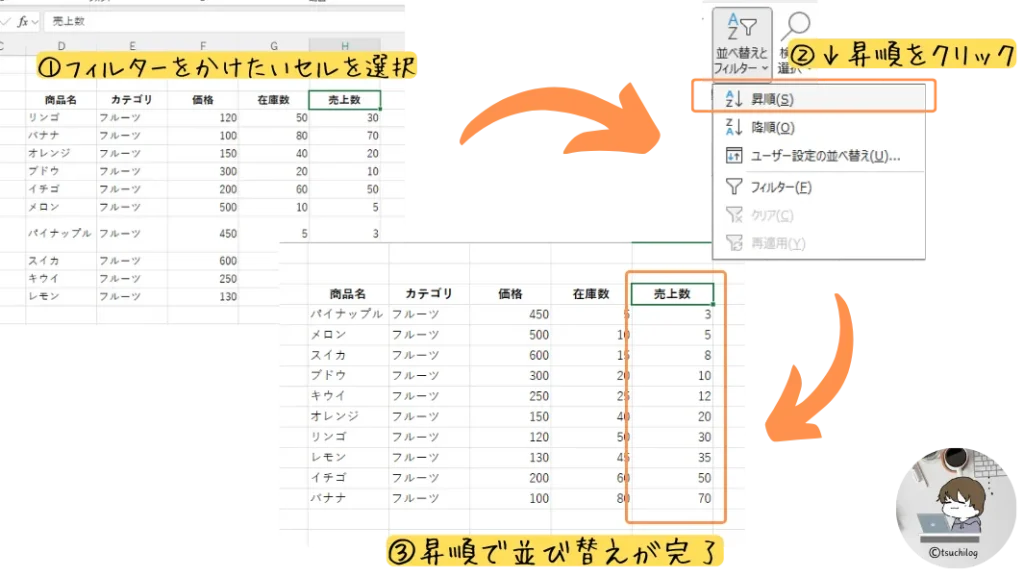
データを並べ替えるためには、まず並べ替えたい列を選択します。リボンの「データ」タブにある**昇順(A→Z)または降順(Z→A)**のボタンをクリックすると、データを指定の順序で並べ替えることができます。例えば、数値や日付のデータを小さい順から大きい順、またはその逆に並べ替えることができます。
カスタム並べ替え
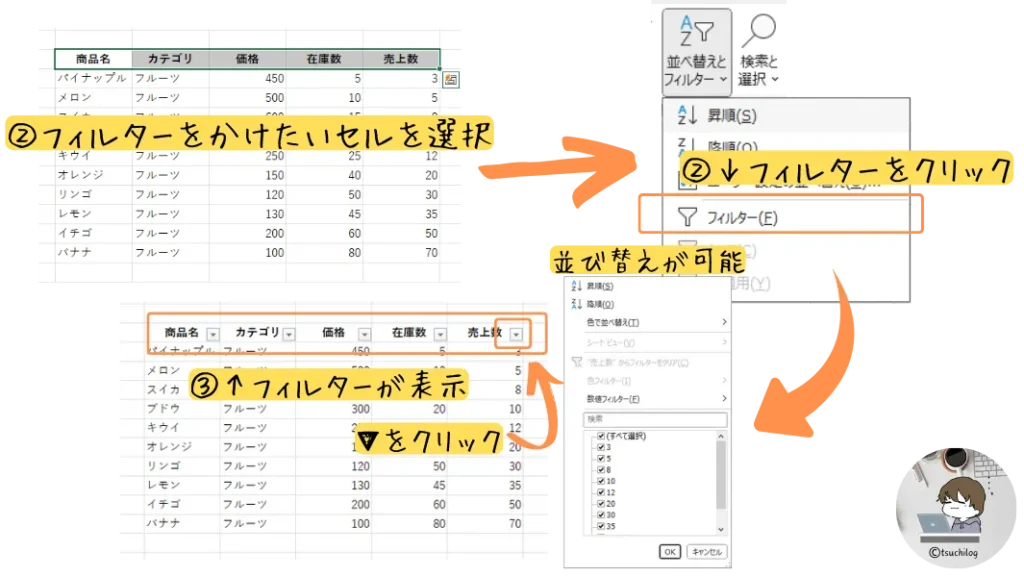
より細かい並べ替えを行いたい場合、リボンの「データ」タブから並べ替えを選択し、カスタム並べ替えのオプションを利用します。ここでは、複数の列を基準に並べ替えることができ、例えば「商品名を昇順で並べ、その後に価格を降順で並べる」といった操作が可能です。
フィルタの適用
フィルタを適用するには、データ範囲の中のセルを選択し、リボンの「データ」タブからフィルタボタンをクリックします。これにより、列のヘッダーにフィルタボタンが表示されます。このボタンをクリックすると、特定の条件に基づいてデータを絞り込むことができます。
フィルタで特定の条件に絞り込む
各列のフィルタボタンをクリックすると、特定の値のみを表示したり、数値や日付の範囲で絞り込みを行ったりすることができます。例えば、特定の商品のみを表示する、あるいは指定した範囲内の日付を持つデータだけを抽出する操作が可能です。
フィルタを解除する
フィルタで絞り込んだ状態を解除するには、再度フィルタボタンをクリックしてフィルタのクリアを選びます。これにより、すべてのデータが再び表示されます。また、リボンの「データ」タブからフィルタのオフを選択すると、フィルタ自体を無効にすることができます。
関数を使った計算について簡単に解説します。
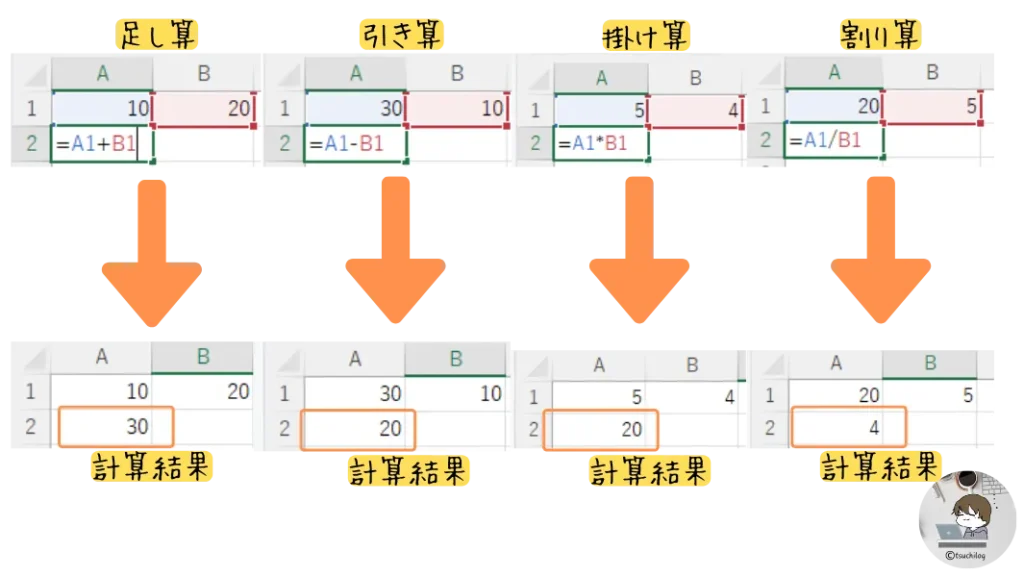
足し算の方法
足し算をするには、セル内に**「=セル1+セル2」**と入力します。例えば、A1に10、B1に20が入っている場合、C1に「=A1+B1」と入力すると、C1には30と表示されます。Enterを押すと計算が完了します。
引き算の方法
引き算も同様に、**「=セル1-セル2」**と入力します。例えば、A1に30、B1に10が入っている場合、C1に「=A1-B1」と入力すると、C1には20と表示されます。
掛け算の方法
掛け算を行う場合は、**「=セル1セル2」**と入力します。例えば、A1に5、B1に4が入っている場合、C1に「=A1*B1」と入力すると、C1には20が表示されます。
割り算の方法
割り算をするには、**「=セル1/セル2」**と入力します。例えば、A1に20、B1に5が入っている場合、C1に「=A1/B1」と入力すると、C1には4と表示されます。
SUM関数を使って複数セルの合計を計算する
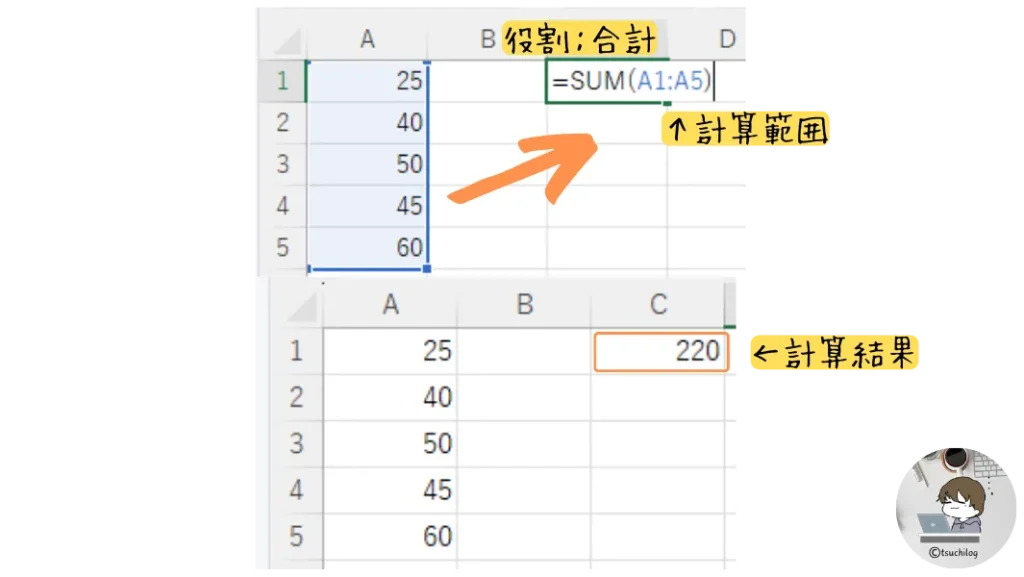
SUM関数を使うと、複数のセルの合計を簡単に計算できます。例えば、A1からA5までの数値の合計を求めたい場合、C1に「=SUM(A1:A5)」と入力すると、A1からA5までの数値の合計がC1に表示されます。
AVERAGE関数で平均値を求める
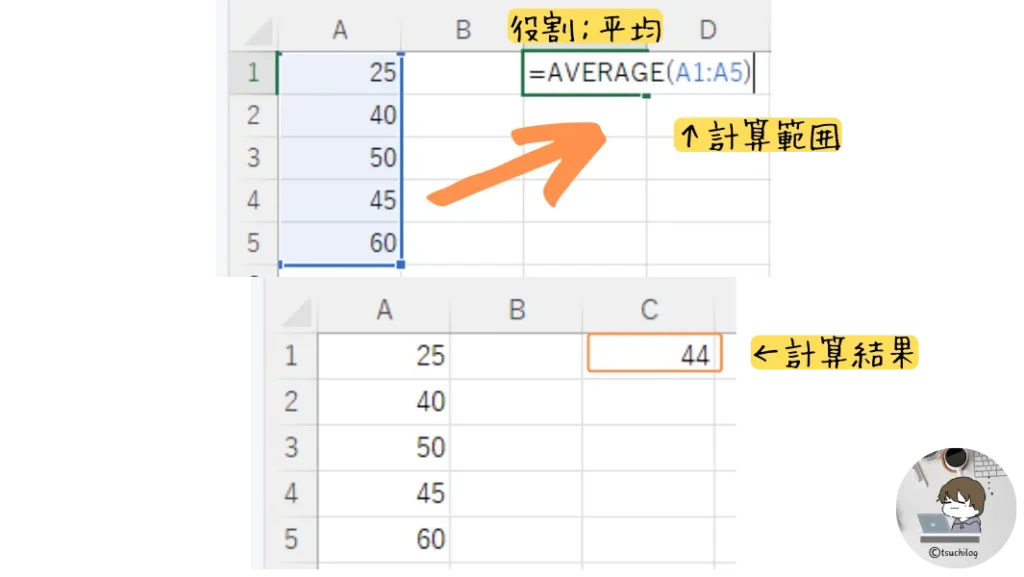
AVERAGE関数を使うと、指定した範囲の数値の平均値を求めることができます。例えば、A1からA5までの数値の平均を計算するには、C1に「=AVERAGE(A1:A5)」と入力すると、平均値がC1に表示されます。
グラフの作成について簡単に解説します。
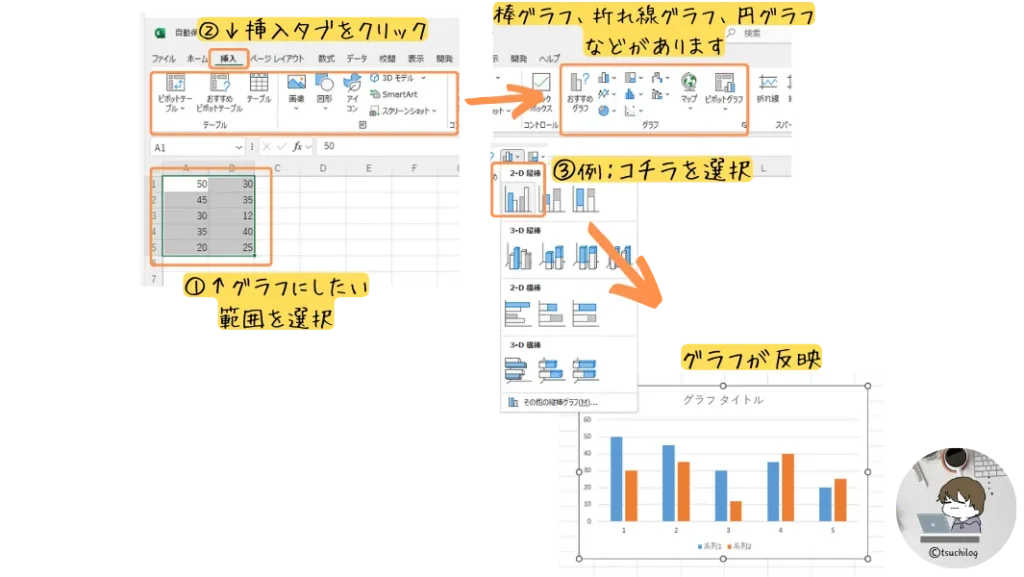
グラフにするデータを選ぶ
グラフを作成するには、まずグラフ化したいデータの範囲を選択します。例えば、売上データがA列に商品名、B列に売上金額として入力されている場合、A1からB5までの範囲をドラッグして選択します。この選択範囲がグラフに反映されます。
挿入タブからグラフを選ぶ
リボンの「挿入」タブをクリックし、棒グラフ、折れ線グラフ、円グラフなど、グラフの種類を選択します。データに応じて、適切なグラフを選びます。例えば、売上の比較には棒グラフが適している場合が多いです。
グラフのタイトルやラベルを追加する

作成されたグラフにタイトルやラベルを追加することで、データをわかりやすく表示できます。グラフをクリックすると、リボンに「グラフツール」が表示され、ここでグラフタイトルや軸ラベルを追加・編集できます。
グラフの色やスタイルを変更する
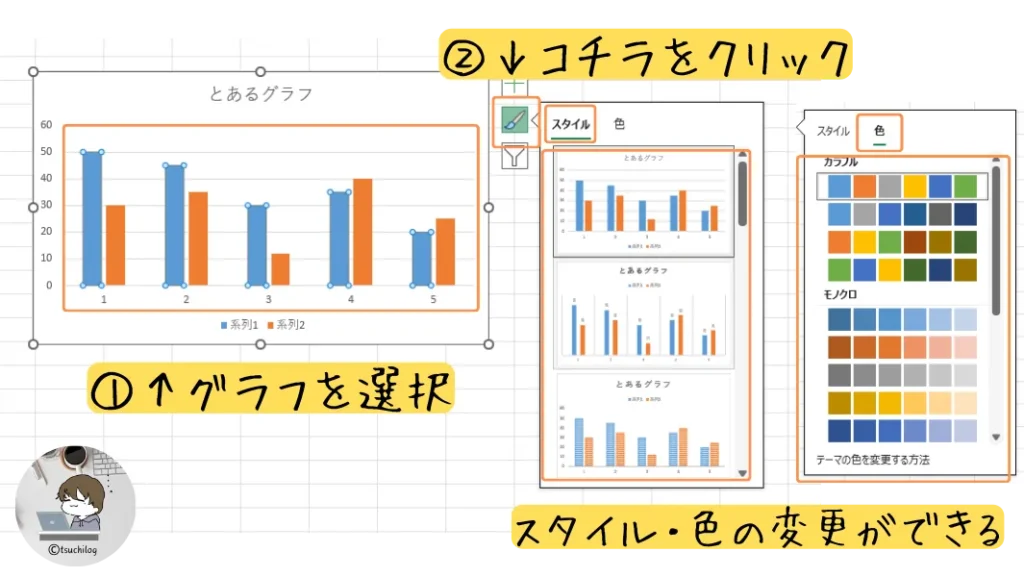
作成したグラフのデザインを変更するには、リボンの「グラフツール」の「デザイン」タブで、グラフの色やスタイルを変更できます。エクセルにはいくつかのスタイルが用意されており、選択するだけでグラフ全体のデザインが変わります。
グラフの移動
グラフをシート内で自由に移動できます。グラフをクリックして選択し、グラフの枠をドラッグすることで、必要な場所に移動させます。これにより、データの隣にグラフを配置して見やすくすることができます。
グラフのサイズ調整
グラフの四隅にあるハンドルをドラッグすることで、グラフのサイズを自由に調整できます。シートのレイアウトに合わせてグラフの大きさを変更できるため、見やすい配置を保てます。
別の種類のグラフに切り替える
グラフを作成した後でも、別の種類に変更することが可能です。グラフを選択した状態で、リボンの「グラフツール」からグラフの種類を変更を選びます。例えば、棒グラフを円グラフに変更することで、データを別の視点から可視化できます。
保存と印刷について簡単に解説します。
ファイルを保存する方法
エクセルで作成したデータは、こまめに保存することが重要です。リボンの「ファイル」タブをクリックし、「保存」または「名前を付けて保存」を選びます。保存場所を指定し、ファイル名を入力して保存ボタンを押します。Ctrl+Sのショートカットキーでも、すばやく保存できます。
ファイル形式の選択
ファイルを保存するときに、ファイル形式を選択できます。デフォルトはエクセル形式(.xlsx)ですが、他にもCSV形式やPDF形式などが選べます。用途に応じて、適切な形式を選びましょう。
自動保存機能の確認
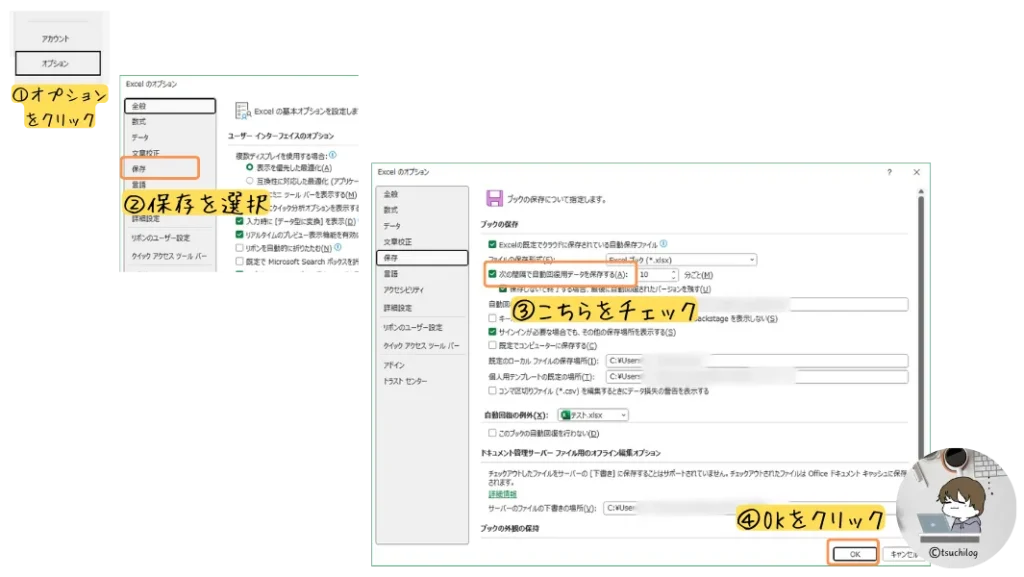
自動保存をオンにしておくと、エクセルが一定の間隔でデータを自動保存してくれます。ファイルが予期せず閉じても、復元することが可能です。リボンの「ファイル」タブから「オプション」を開き、保存の項目で自動保存の設定を確認・変更できます。
ファイル復元方法
エクセルがクラッシュした場合や保存前に閉じてしまった場合でも、次回エクセルを開くときに自動保存されたファイルを復元できます。自動保存ファイルは、エクセルを再起動した際に「回復ウィンドウ」に表示されます。
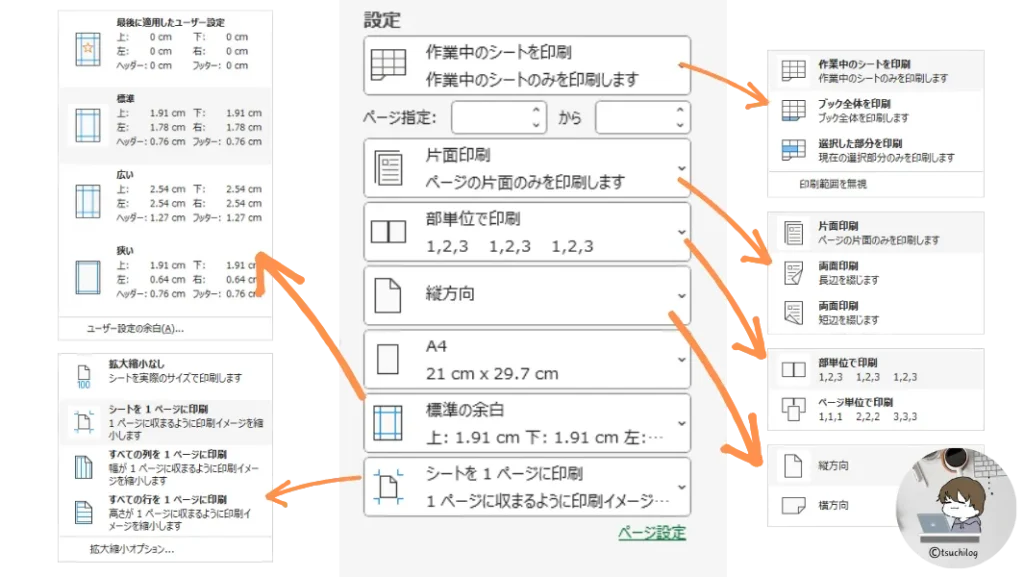
印刷範囲の設定
印刷範囲を指定するには、まず印刷したいセル範囲を選択します。リボンの「ページレイアウト」タブで「印刷範囲」から「印刷範囲の設定」をクリックします。これにより、選択した範囲だけを印刷できます。
印刷プレビューの確認
印刷前には、必ず印刷プレビューを確認して、印刷結果を確認しましょう。リボンの「ファイル」タブから「印刷」を選ぶと、右側にプレビューが表示されます。ページのレイアウトや余白が調整できるので、印刷前に確認しておくと便利です。
ページの向きやサイズを設定する
ページの向き(縦/横)やサイズを変更するには、リボンの「ページレイアウト」タブで設定を行います。例えば、横向きに設定すると、横に長い表も1ページに収めて印刷することができます。サイズはA4やA3などの用紙サイズを選択できます。
ヘッダーとフッターの設定
印刷する際に、ヘッダーやフッターを追加することができます。リボンの「ページレイアウト」タブから「ヘッダーとフッター」を選択し、ページ番号や日付を挿入するなど、カスタマイズが可能です。
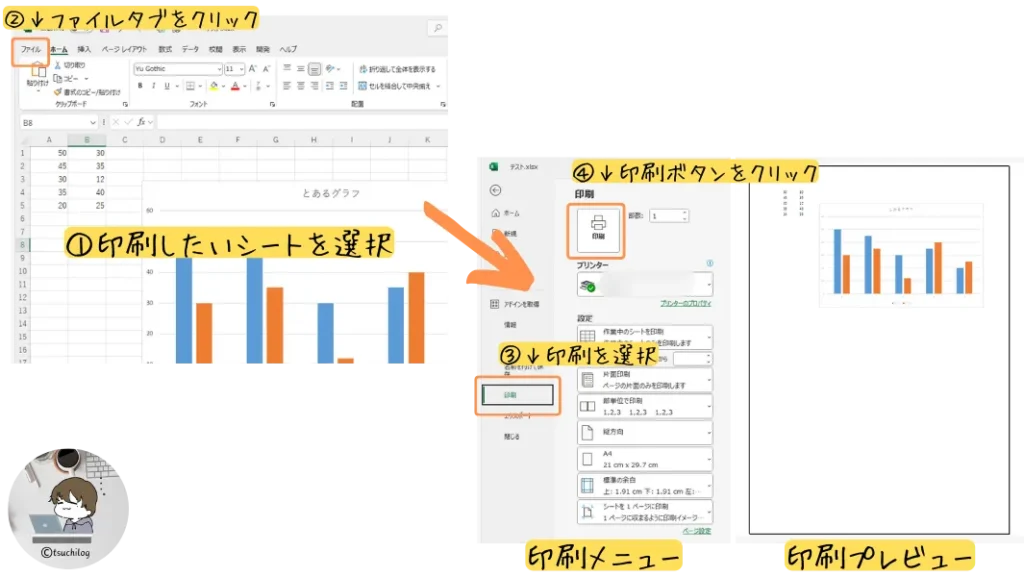
印刷の実行とプリンターの選択
印刷の準備が整ったら、リボンの「ファイル」タブから「印刷」を選び、プリンターを選択して印刷を実行します。プリンターが複数接続されている場合は、利用したいプリンターを選んで、「印刷」ボタンを押します。
ショートカットキーの紹介をいくつか紹介します。
保存:Ctrl + S
ファイルの保存はCtrl + Sで素早く行えます。こまめに保存する習慣をつけることで、作業途中のデータ消失を防ぐことができます。
コピー:Ctrl + C / 貼り付け:Ctrl + V
Ctrl + Cで選択したセルをコピーし、Ctrl + Vで別の場所に貼り付けます。この操作は、データの複製や移動に便利です。
元に戻す:Ctrl + Z
操作を間違えた場合は、Ctrl + Zで直前の操作を元に戻せます。間違った編集や削除もすぐに取り消すことができます。
やり直し:Ctrl + Y
Ctrl + Yを使うと、元に戻した操作をやり直すことができます。例えば、元に戻した操作を再び適用したい場合に便利です。
セルの編集:F2
F2キーを押すと、選択したセルを直接編集できます。数式を追加したり、データを修正したりする際に便利です。
選択した範囲の合計:Alt + =(オートサム)
複数の数値を選択し、**Alt + =**を押すと、SUM関数が自動で挿入され、選択した範囲の合計が計算されます。計算の手間を省く便利な機能です
行や列の挿入/削除:Ctrl + Shift + “+” / Ctrl + “-“
**Ctrl + Shift + “+”**で行や列を挿入し、**Ctrl + “-“**で選択した行や列を削除できます。シートの整理やレイアウト変更に役立ちます
シートの切り替え:Ctrl + Page Up / Ctrl + Page Down
複数のシートを使う場合、Ctrl + Page Up/Downで簡単にシート間を移動できます。データの確認や編集をスムーズに行えます。
範囲の選択:Shift + 矢印キー
Shift + 矢印キーを使うと、セル範囲を拡張して選択できます。大きなデータセットで、素早く範囲を選択したいときに便利です。
選択範囲の移動:Ctrl + 矢印キー
Ctrl + 矢印キーを使うと、選択中のセルからデータの端まで一気に移動できます。大きな表の中で効率よくデータを確認できます。
太字にする:Ctrl + B
セル内の文字をCtrl + Bで太字にします。強調したいデータに適用することで、セルの内容が目立つようになります。
斜体にする:Ctrl + I
Ctrl + Iで文字を斜体にします。重要なポイントを強調したり、特定のデータを区別する際に便利です。
下線を引く:Ctrl + U
Ctrl + Uで文字に下線を引きます。特定の項目を強調したいときに使用します。
新しいブックを作成:Ctrl + N
Ctrl + Nで新しいブックをすばやく作成できます。新しいプロジェクトやデータ管理を開始するときに便利です。
ファイルを開く:Ctrl + O
Ctrl + Oで既存のエクセルファイルを開けます。最近使用したファイルや保存されたファイルを簡単に開くことができます。
ファイルを印刷:Ctrl + P
Ctrl + Pで印刷メニューをすぐに表示できます。印刷プレビューを確認し、必要なページ設定を行ってから印刷を実行できます。
表の作成について簡単に説明します。
表に入力するデータの準備
表を作成するためには、まずセルにデータを入力します。表に必要な情報(例えば商品名、売上、日付など)をA列からC列に入力する形で、データを縦方向に並べます。データの整理や分析がしやすいように、整った形式で入力することがポイントです。
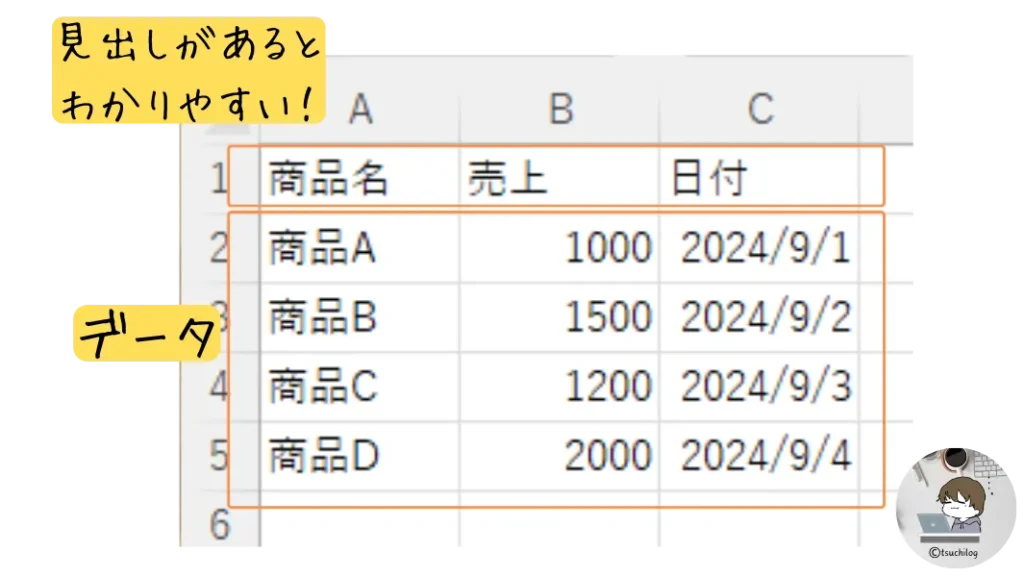
見出しセルの入力
表の上部に**見出し(タイトル)**を入力します。例えば、A1セルに「商品名」、B1セルに「売上」、C1セルに「日付」といった見出しを入力することで、データの内容が一目でわかるようになります。
見出しセルの強調(太字、背景色)
見出し部分は太字や背景色を設定して強調します。リボンの「ホーム」タブで、太字や色を選んで見出しのセルを目立たせることができます。これにより、データの区分がはっきりし、表全体が見やすくなります。
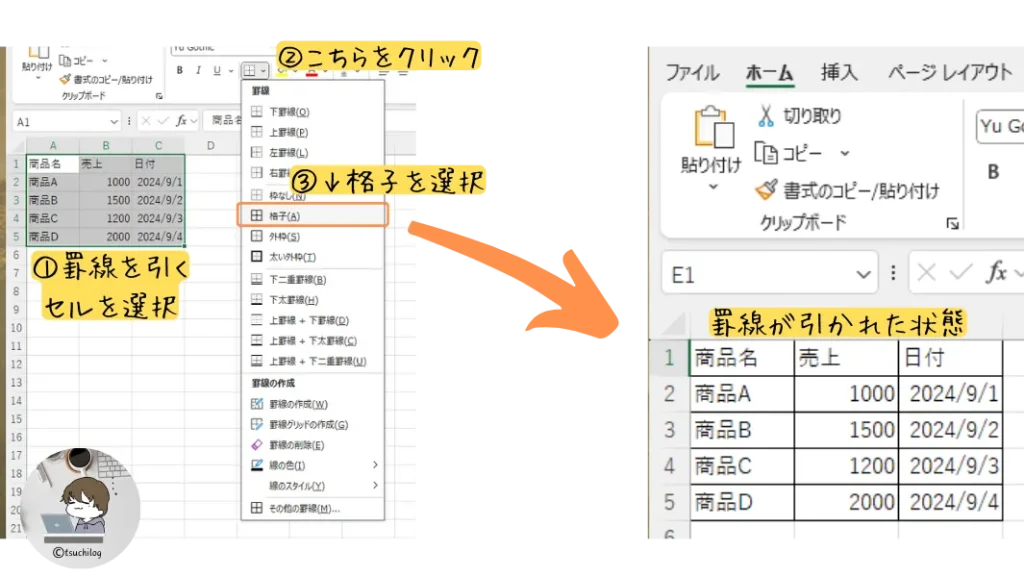
罫線を使ってセルの区切りをつける
表の全体を選択し、リボンの「ホーム」タブで罫線を引く操作を行います。罫線を使ってセルの境界を明確にし、表のデータが整理されて見やすくなります。外枠や内側の線を区別して使うと、よりきれいに仕上がります。
セル内のデータ形式の設定
数値データや日付を入力したセルは、リボンの「ホーム」タブの数値の書式メニューで適切な形式に変更します。例えば、売上のデータには「通貨形式」、日付には「日付形式」を設定すると、データが視覚的にわかりやすくなります。
フィルターを使ってデータを絞り込む
表にフィルターを適用すると、特定の条件に基づいてデータを絞り込みできます。リボンの「データ」タブからフィルターを適用し、商品名や売上などで絞り込むことで、特定のデータだけを簡単に表示できます。
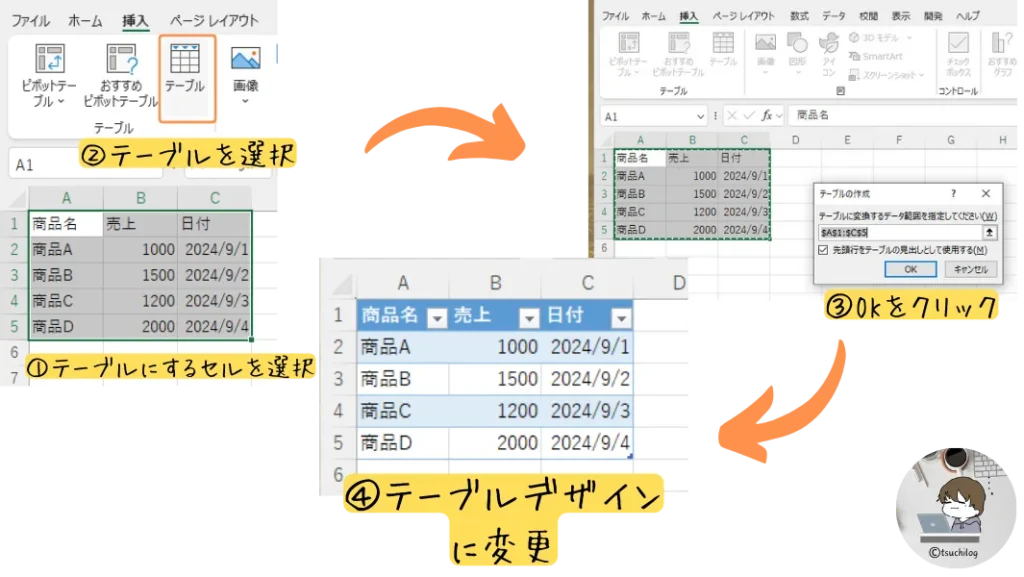
表のデザインをカスタマイズする
エクセルには、データの範囲を自動で表として認識させる「テーブル」機能があります。表のデータ範囲を選択し、リボンの「ホーム」タブから**「テーブルとして書式設定」**を選ぶと、さまざまなスタイルから表のデザインを選択できます。これにより、表の見た目が整い、操作性も向上します。
関数の概要説明
関数とは、特定の計算や処理を自動化するためのエクセル内の組み込み機能です。例えば、複数の数値を足す、平均を計算するなど、さまざまな操作を一つの関数で効率よく行うことができます。関数は**「=関数名(引数)」**の形式で入力します。
例:「=SUM(A1:A10)」と入力すると、A1からA10までのセルの合計が計算されます。
=SUM(A1:A10)
①関数名
特定の計算や処理を行うためにあらかじめ用意された計算式の名前
①関数名
②引数
②引数
関数に与える具体的なデータやセルの範囲のことです。関数が計算や処理を行うために必要な情報を指定する部分
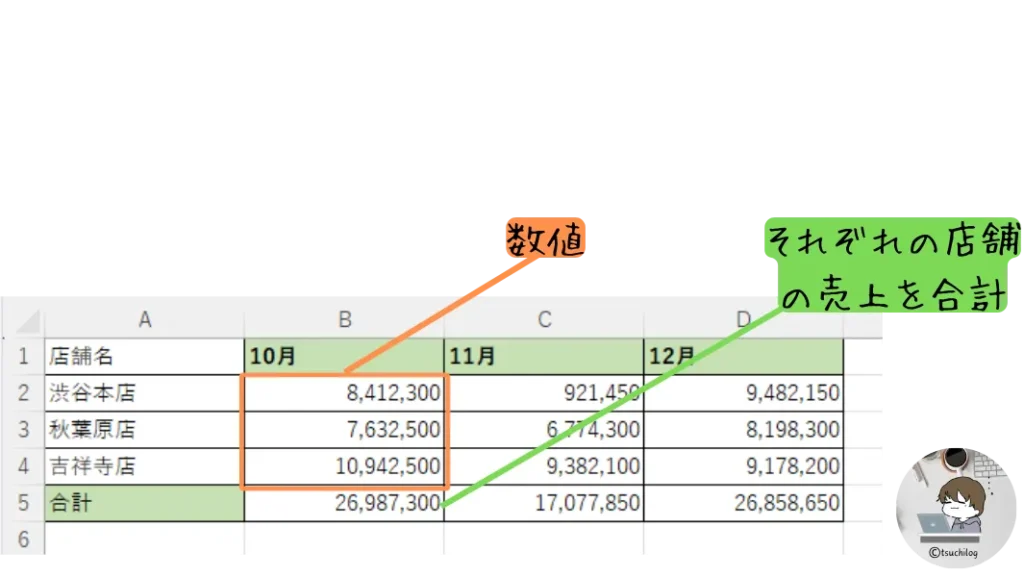
SUM関数の使い方
SUM関数は、選択した範囲内の数値の合計を簡単に求める関数です。例えば、B2からB4までの数値を合計したい場合は、**「=SUM(B2:B4)」**と入力します。この操作で指定した範囲内の数値がすべて合計されます。
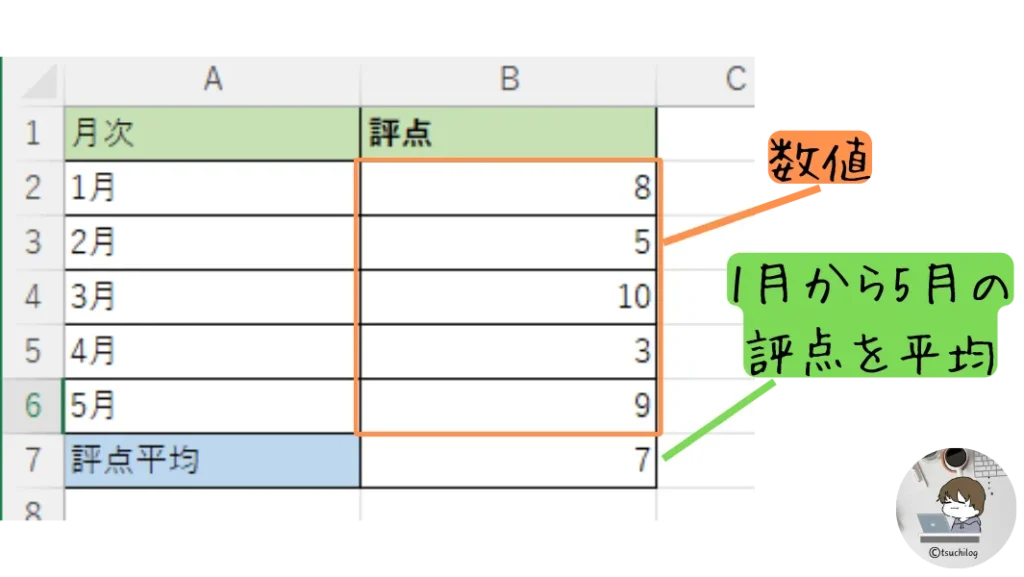
AVERAGE関数の使い方
AVERAGE関数を使うと、選択した範囲内の数値の平均値を計算できます。例えば、B2からB6までの平均を求める場合は、**「=AVERAGE(B2:B6)」**と入力します。範囲内のデータの合計を自動的に計算し、データの平均を出します。

IF関数の使い方
IF関数は、特定の条件に応じて異なる結果を返す場合に使用します。例えば、「B3が100以上なら「合格」、それ以外なら「不合格」と表示する」には、**「=IF(B3>=100, “合格”, “不合格”)」**と入力します。条件が真なら1つ目の結果、偽なら2つ目の結果が表示されます。
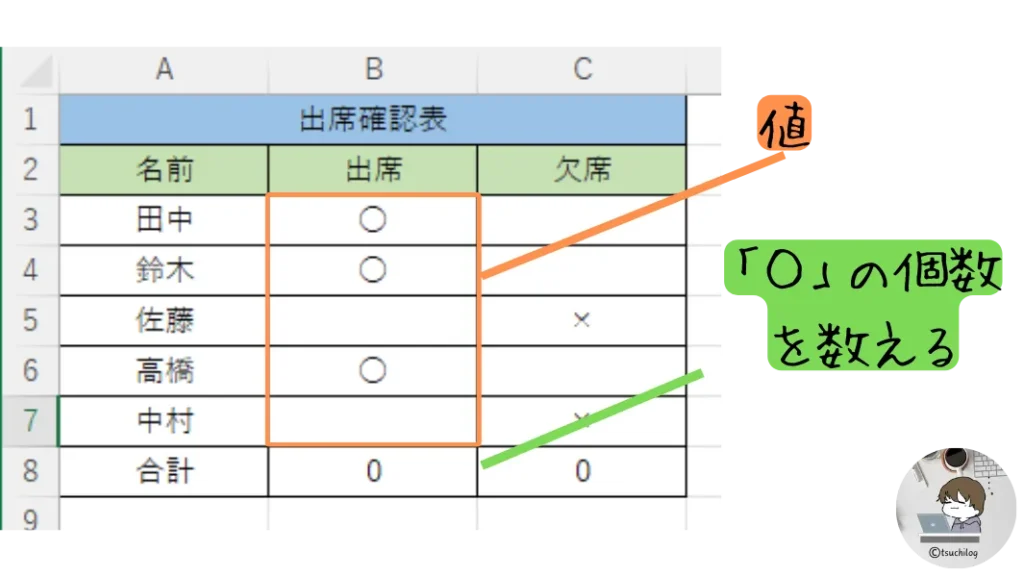
COUNT関数の使い方
COUNT関数は、指定した範囲内の数値データの個数をカウントするために使用します。例えば、B3からB7までの範囲で、数値が入力されているセルの数を数えるには、**「=COUNT(B3:B7)」**と入力します。数値データのみがカウントされます。
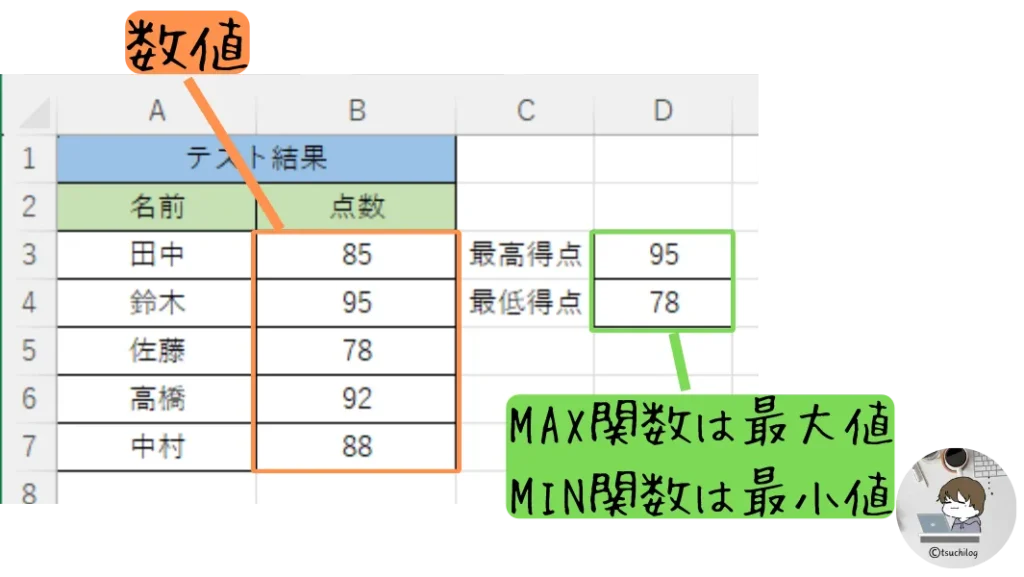
MAX関数とMIN関数の使い方
MAX関数は指定した範囲内の最大値を、MIN関数は最小値を返します。例えば、B3からB7までの範囲の最大値を求める場合は、**「=MAX(B3:B7)」と入力します。同様に最小値を求めるには、「=MIN(B3:B7)」**と入力します。
関数を組み合わせて使用する
エクセルでは複数の関数を組み合わせて複雑な計算や処理を行うことができます。例えば、IF関数とAND関数を組み合わせることで、複数の条件を満たした場合に結果を返す複雑な式を作成できます。例: 「=IF(AND(A1>=70, B1>=70), “合格”, “不合格”)」。
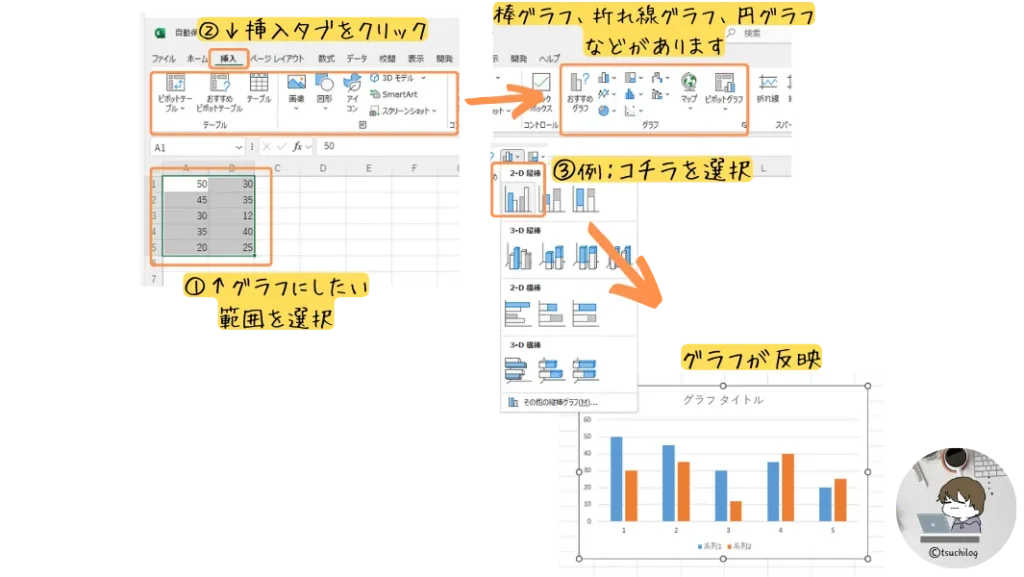
データの整備
グラフを作成する前に、グラフに使いたいデータを整える必要があります。例えば、売上データなどの数値を縦または横方向に整理して入力し、表形式に整えます。A列には「商品名」、B列には「売上金額」といった形式で入力すると、グラフ作成がスムーズに進みます。
グラフの挿入タブからグラフの種類を選択
リボンの「挿入」タブをクリックし、棒グラフ、折れ線グラフ、円グラフなど、目的に合わせたグラフを選択します。例えば、売上の推移を視覚的に表現したい場合は折れ線グラフ、売上の割合を表すには円グラフが適しています。
グラフにするデータの選択方法
グラフ化するデータ範囲を指定します。A1からB5までのデータをグラフ化したい場合、A1からB5までを選択してグラフを挿入します。データ範囲の選び方がグラフの正確さを左右するため、注意して範囲を設定します。
グラフを挿入する操作方法
データ範囲を選択したら、リボンの「挿入」タブで希望するグラフのアイコンをクリックします。自動的にグラフが挿入され、データが視覚化されます。作成されたグラフは、自動的に選択された範囲内のデータを反映します。
グラフのタイトル、軸ラベル、凡例の設定
グラフにタイトルや軸ラベル、凡例を追加して、データをわかりやすく整理します。タイトルを追加するには、グラフを選択し、リボンの「グラフツール」の「デザイン」タブから**「グラフのレイアウト」**を選び、必要な項目を挿入します。
グラフの色やスタイルを変更する
グラフをクリックし、リボンの「デザイン」タブでスタイルや色をカスタマイズします。エクセルにはさまざまなグラフスタイルが用意されており、ビジュアルの一貫性やデータの強調に役立てることができます。
グラフのサイズを調整する方法
作成したグラフをクリックし、グラフの四隅にあるハンドルをドラッグしてサイズを調整します。これにより、シート内でグラフを見やすい大きさに変更できます。
グラフの移動
グラフをドラッグしてシート内の任意の場所に移動させます。これにより、データとグラフを見やすい位置に配置し、視覚的な整理を行います。
グラフの種類を切り替える方法
既に作成したグラフの種類を変更したい場合、グラフを選択した状態で、リボンの「グラフツール」の「デザイン」タブから**「グラフの種類の変更」**を選びます。これにより、棒グラフから折れ線グラフなどに簡単に切り替えられます。
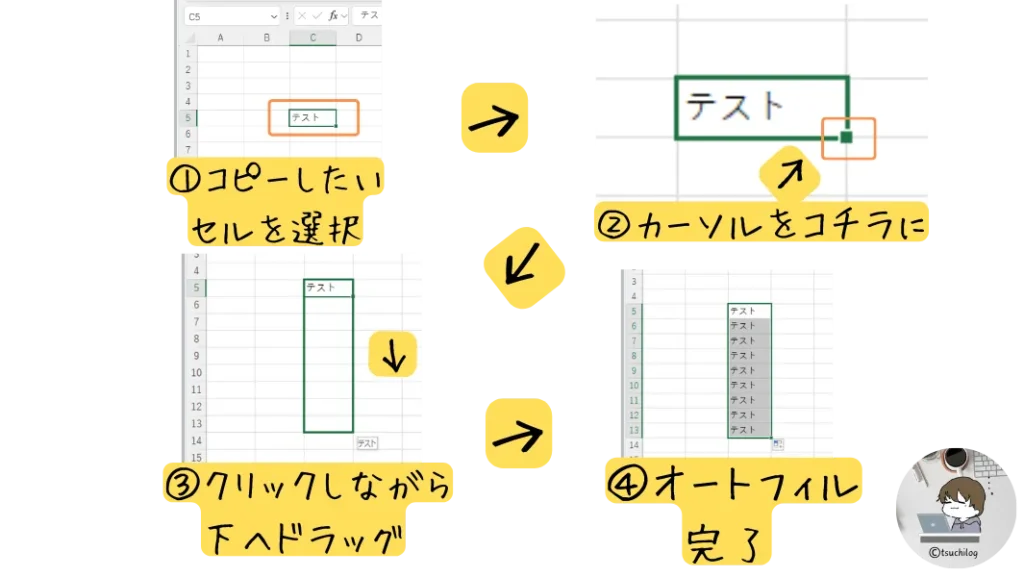
データの自動入力(オートフィル)
オートフィルは、セルの右下にあるフィルハンドルをドラッグすることで、データを自動的に入力する便利な機能です。ここでは、テストと言う文字の連続入力。例えば、1, 2, 3といった数値や日付を連続して入力する際に、1つ目のセルを入力した後、オートフィルを使えば簡単に連続データを作成できます。
データをパターンに従って自動補完する
フラッシュフィルは、データのパターンを自動で検出し、そのパターンに従って他のセルを補完する機能です。例えば、名前を「姓」と「名」に分割する場合、最初の数セルを手入力すると、フラッシュフィルが後続のデータを自動的に補完してくれます。リボンの「データ」タブにあるフラッシュフィルボタンを使います。
ピボットテーブルを使ったデータの集計と分析
ピボットテーブルは、大量のデータを集計・分析するための便利なツールです。簡単な操作でデータをまとめたり、特定の条件でデータを絞り込んだりできます。リボンの「挿入」タブから「ピボットテーブル」を選び、データ範囲を指定して表を作成します。
特定の条件を満たすセルを強調する
条件付き書式は、設定した条件に応じてセルの書式(背景色、文字色など)を自動で変更できる機能です。例えば、売上が目標以上の場合にセルを緑色に、目標未達の場合に赤色にすることで、データの重要なポイントを一目で把握できるようにします。リボンの「ホーム」タブから「条件付き書式」を選択して設定します。
セル範囲に名前を付けて簡単に参照
名前付き範囲を使うと、セルやセル範囲に意味のある名前を付けて参照できるため、計算式がわかりやすくなります。例えば、B1からB10の範囲に「売上」という名前を付けておくと、SUM関数で「=SUM(売上)」のように簡潔な式が使えます。リボンの「数式」タブから「名前の定義」を選び、範囲に名前を付けます。

よく使うコマンドを追加して作業を効率化
クイックアクセスツールバーに、よく使うコマンドを追加することで、エクセル操作を効率化できます。リボンの右上にあるクイックアクセスツールバーに、保存や元に戻すだけでなく、コピーやフィルターといったコマンドも追加しておくと、作業がスムーズに進みます。
既存のテンプレートを活用して作業を効率化
エクセルには、さまざまなテンプレートが用意されており、これを使うことで表や帳票、スケジュール表などを簡単に作成できます。リボンの「ファイル」タブから「新規」を選択し、テンプレートギャラリーから適切なテンプレートを選んで利用します。これにより、ゼロから作成する手間を省けます。
エクセルファイルの保存は、基本操作として重要です。リボンの「ファイル」タブから「保存」または「名前を付けて保存」を選び、ファイル名や保存場所を指定して保存できます。ショートカットキー Ctrl + S を使用すれば、すぐに保存が可能です。
エクセルには自動保存機能があり、作業中のファイルが自動的に保存されます。万が一、突然のシャットダウンがあった場合でも、次回起動時に自動保存されたファイルを復元できます。自動保存の設定は、「ファイル」タブの「オプション」から確認・変更可能です。
ファイルを他のユーザーと共有する方法は複数あります。クラウドサービス(OneDriveやGoogle Drive)を使ってファイルを保存し、共有リンクを送ることで、複数人で同じファイルを同時に編集することができます。リボンの「ファイル」タブから「共有」を選択し、共有方法を指定します。リンクの閲覧権限や編集権限を設定できるので、セキュリティも確保されます。
共有する際には、ファイルの内容を守るためにパスワード設定を行うことができます。「ファイル」タブの「情報」から「ブックの保護」を選択し、パスワードを設定します。これにより、ファイルを開く際にパスワードが必要になり、重要な情報の流出を防ぐことができます。
複数人でファイルを編集する場合、バージョン管理が重要です。OneDriveやSharePointを使用すると、ファイルの履歴を確認でき、以前のバージョンに戻すことができます。これにより、誤った変更があっても、すぐに修正可能です。
データが消えないようにするには、Ctrl + S のショートカットキーを使ってこまめに保存するのが一番簡単です。また、エクセルには自動保存機能があり、設定しておけば一定時間ごとに自動的に保存されます。自動保存の設定は「ファイル」タブの「オプション」から確認・変更が可能です。
データを目立たせるためには、条件付き書式を使うのが効果的です。リボンの「ホーム」タブから「条件付き書式」を選び、特定の数値や条件に応じてセルの色を変更するなどの設定を行うことで、重要なデータを簡単に視覚的に強調できます。
グラフを作成する際は、表形式で整理されたデータを使用することが重要です。縦列にデータを並べ、A列には項目名、B列には数値など、規則的にデータを入力します。グラフにしたいデータ範囲を選択し、リボンの「挿入」タブから適切なグラフを選択すると、きれいなグラフが作成できます。
関数が正しく動作しない場合、まずは数式バーで関数の構文を確認しましょう。特に「=」で始まっているか、正しいセル範囲や引数が指定されているかが重要です。また、エクセルの**「エラー検出」機能**を使用すると、どこでエラーが発生しているかを確認できます。
はい、できます。OneDriveやGoogle Driveを使ってクラウド上にファイルを保存すれば、複数のユーザーが同時にエクセルファイルを編集できます。「ファイル」タブの「共有」から共有リンクを送信し、共同編集が可能です。共有設定で閲覧・編集の権限を設定することもできます。
ピボットテーブルを使用すると、大量のデータを効率よく集計できます。ピボットテーブルは簡単にドラッグ&ドロップで集計項目を設定でき、複雑なデータの中から必要な情報を瞬時に抽出することができます。リボンの「挿入」タブからピボットテーブルを選択し、データ範囲を指定して利用します。
エクセルファイルが重くなる原因として、大量の未使用セルや複雑な数式があります。不要なシートやデータを削除したり、ピボットテーブルやグラフを最適化することで、ファイルの軽量化が図れます。また、可能であれば、CSV形式などの軽量ファイル形式に変換することも有効です。
エクセルは、多くの場面で活用できる非常に便利なツールです。基本的なデータ入力から始まり、グラフ作成、関数を用いた計算、データの集計・分析など、多くの機能を活用することで、効率的にデータを管理し、処理することが可能です。また、保存や共有の方法、便利なショートカットキー、ピボットテーブルや条件付き書式のような高度な機能を使いこなすことで、エクセルの作業効率を大幅に向上させることができます。
さらに、関数やフィルター、グラフを使えば、データの分析がしやすくなり、視覚的にデータを把握できるため、ビジネスシーンや日常業務において非常に役立ちます。エクセルを使いこなすことで、時間の節約や業務の効率化を図ることができるため、ぜひこの記事を参考にし、活用してみてください。
どの機能も、初めは難しく感じるかもしれませんが、少しずつ慣れていくことで、エクセルの本当の価値を発見できるでしょう。多くの場面で役立つエクセルのスキルを身につけて、より生産的な作業に取り組んでいきましょう。
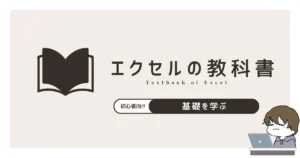
この記事が気に入ったら
フォローしてね!