
Services (サービス)
How to (やっておくべき事前準備)
Profile (自己紹介)
つちのこ(お仕事のご依頼はコチラ)
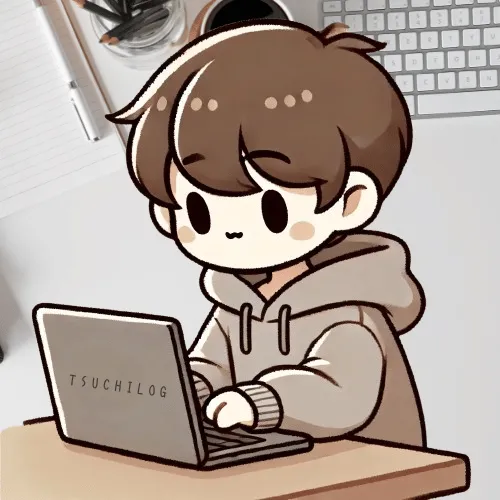
経緯
医療関係で務めている傍らで、書類業務などで困っている方を何かしらの形で支援できたらと思い、当ブログをスタートしました。
ココナラで複数件の書類業務に関するご依頼を受注。活躍の場を拡大するべく、ブログにて情報発信!
保有資格
- 理学療法士
- 住環境福祉コーディネータ 2級・3級
- 日商簿記検定 3級
- FP技能検定 3級
© 生活向上ブログ
スポンサーリンク

つちのこ(お仕事のご依頼はコチラ)
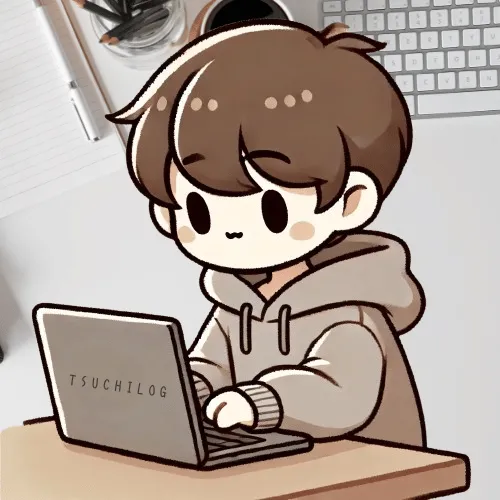
経緯
医療関係で務めている傍らで、書類業務などで困っている方を何かしらの形で支援できたらと思い、当ブログをスタートしました。
ココナラで複数件の書類業務に関するご依頼を受注。活躍の場を拡大するべく、ブログにて情報発信!
保有資格
© 生活向上ブログ
スポンサーリンク

Excelでデータを集計するときに、「特定の条件に合致するセルの数を数えたい!」ということはありませんか?
そんなときに「COUNTIF関数」が役に立ちます。
この関数を使うと、指定した条件に一致するセルの数を簡単にカウントすることができます。
この記事では、COUNTIF関数の基本的な使い方と、いくつかの実践的な活用例を紹介します!

まずは、COUNTIF関数の基本的な使い方を確認しましょう。COUNTIF関数の構文は次の通りです。
=COUNTIF(範囲, 条件)
「範囲」にカウントしたいセルの範囲を指定し、「条件」に一致するセルの数を数えます。たとえば、「売上が100,000円以上のセルを数えたい」といった場合に便利です。それでは、具体的な例を見ていきましょう!
売上管理において、特定の売上額以上の取引が何件あるかを知りたい場合にCOUNTIF関数が役立ちます。例えば、以下のようにA列に売上額が記録されているとします。
| A列 |
|---|
| 150,000 |
| 120,000 |
| 80,000 |
| 200,000 |
| 170,000 |
| 95,000 |
| 220,000 |
| 110,000 |
| 130,000 |
| 180,000 |
売上が100,000円以上の取引の数をカウントするには、空白のセルに「=COUNTIF(A2:A10, “>=100000”)」と入力します。
これで、A2からA10までのセルのうち、売上額が100,000円以上の取引がカウントされ、結果8と表示されます。
これで、売上が一定額以上の取引の数を簡単に把握できます!
在庫管理において、在庫が特定の数値以下になった商品がいくつあるかを確認したい場合にもCOUNTIF関数が便利です。例えば、B列に在庫数が記録されているとします。
| B列 |
|---|
| 50 |
| 20 |
| 30 |
| 10 |
| 15 |
| 25 |
| 40 |
| 5 |
| 0 |
| 35 |
在庫が10個以下の商品の数をカウントするには、空白のセルに「=COUNTIF(B2:B10, “<=10”)」と入力します。
これで、B2からB10までのセルのうち、在庫数が10個以下の商品の数がカウントされ、結果3と表示されます。
これで、在庫が少ない商品の数を一目で把握できますね!
テストの成績管理において、特定の点数以上の学生が何人いるかを知りたい場合にもCOUNTIF関数が使えます。例えば、以下のようにC列に学生の成績が記録されているとします。
| C列 |
|---|
| 85 |
| 90 |
| 78 |
| 92 |
| 65 |
| 88 |
| 70 |
| 91 |
| 83 |
| 75 |
成績が80点以上の学生の数をカウントするには、空白のセルに「=COUNTIF(C2, “>=80”)」と入力します。
これで、C2からC10までのセルのうち、成績が80点以上の学生がカウントされ、結果7と表示されます。
これで、優秀な成績を収めた学生の人数を簡単に確認できます!
アンケート結果を集計する際に、特定の回答がいくつあったかを数えたい場合にもCOUNTIF関数が役立ちます。例えば、以下のようにD列に回答結果が記録されているとします。
| D列(回答) |
|---|
| はい |
| いいえ |
| はい |
| はい |
| いいえ |
| はい |
| いいえ |
| はい |
| はい |
| いいえ |
「はい」と回答した人数をカウントするには、空白の「=COUNTIF(D2:D10, “はい”)」と入力します。
これで、D2からD10までのセルのうち、「はい」と回答した人数がカウントされ、6と表示されます。
これで、アンケート結果を簡単に集計できますね!
COUNTIF関数は、Excelで特定の条件に合致するデータを集計する際に非常に便利です。
ご紹介したのは一例ですが、売上管理、在庫管理、成績管理、アンケートの集計など、あらゆる場面でこの関数は活用できます。
初心者の方でも簡単に使えるので、データ分析や管理を効率的に行うために、ぜひ覚えてみてくださいね!
こちらでは、すぐ使えるエクセル関数を20選紹介しています。良ければ閲覧してください。


この記事が気に入ったら
フォローしてね!