
Services (サービス)
How to (やっておくべき事前準備)
Profile (自己紹介)
つちのこ(お仕事のご依頼はコチラ)
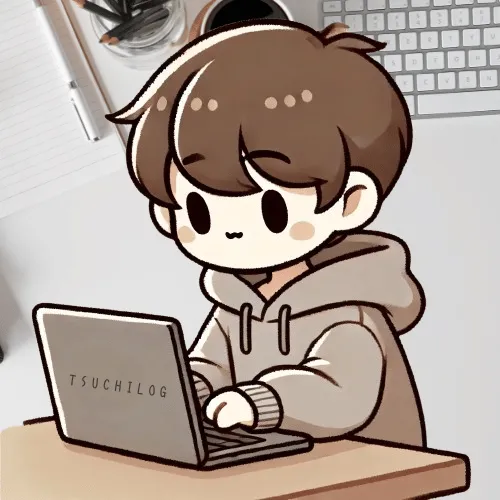
経緯
医療関係で務めている傍らで、書類業務などで困っている方を何かしらの形で支援できたらと思い、当ブログをスタートしました。
ココナラで複数件の書類業務に関するご依頼を受注。活躍の場を拡大するべく、ブログにて情報発信!
保有資格
- 理学療法士
- 住環境福祉コーディネータ 2級・3級
- 日商簿記検定 3級
- FP技能検定 3級
© 生活向上ブログ
スポンサーリンク

つちのこ(お仕事のご依頼はコチラ)
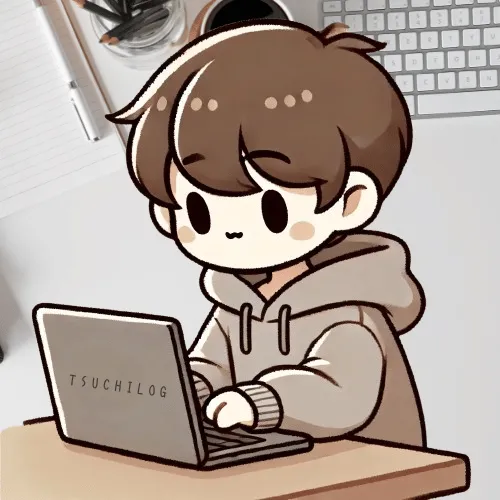
経緯
医療関係で務めている傍らで、書類業務などで困っている方を何かしらの形で支援できたらと思い、当ブログをスタートしました。
ココナラで複数件の書類業務に関するご依頼を受注。活躍の場を拡大するべく、ブログにて情報発信!
保有資格
© 生活向上ブログ
スポンサーリンク

 しゃちくさん
しゃちくさん最近、エクセル使い始めたんだけど、どこから手をつければいいの?
まずは基本操作を覚えよう。エクセルはデータ管理や計算に便利だから、使いこなせると仕事がかなり楽になるよ。
エクセルは、Microsoftが開発したスプレッドシートソフトウェアで、データの管理や分析、計算に幅広く利用されています。企業や個人を問わず、財務や経理、在庫管理、プロジェクト管理など、さまざまなビジネスシーンで欠かせないツールです。本記事では、エクセルの基本操作や便利な関数の使い方について詳しく解説し、初心者でもすぐに実践できる方法を紹介します。
エクセルは、ビジネスや日常業務でとても便利に使えるツールです。ここでは、エクセルをもっと効率的に使いこなせるように、基本的な画面の使い方と押さえておきたい大事な用語を、わかりやすくご紹介します!
エクセルを開くと、まず目に飛び込んでくるのがいくつかの重要な要素です。これらは、エクセルでの作業をスムーズに進めるためのツールです。

リボン
画面の上部にあるツールバーで、いろんなコマンドや機能にアクセスできる便利な場所です。「ホーム」や「挿入」、「データ」や「表示」など、いくつかのタブがあって、それぞれ関連するコマンドがまとめられています。

クイックアクセスツールバー
これはリボンのさらに上にある小さなツールバーで、よく使うコマンドをすぐに使えるようにしておけるんです。例えば、保存や元に戻す、やり直すなんかがここにあります。
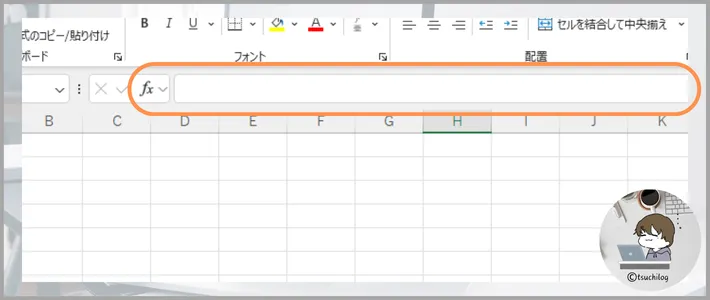
数式バー
リボンの下に位置していて、選択したセルの内容や数式を確認したり、編集したりするのに使います。ここで計算式を直接入力できるので、効率的に作業できます。
ワークシート
エクセルのメインの作業エリアです。データを入力したり編集したりする場所で、1つのファイルの中に複数のワークシートを管理することもできます。
ステータスバー
画面の下部にあって、現在の作業モードや簡単な統計情報(合計や平均値など)をパッと表示してくれるんです。ちょっとした確認に便利ですね。
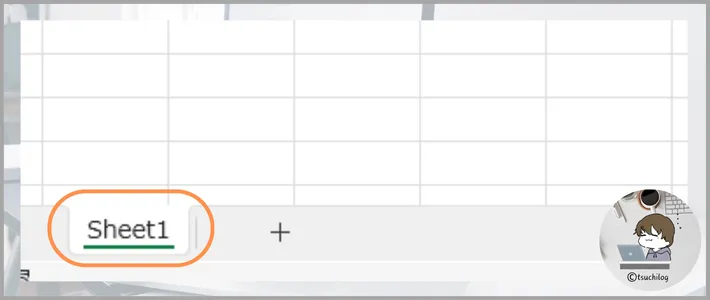
シートタブ
画面の一番下に並んでいるタブで、ワークシートを切り替えるときに使います。通常、最初は「Sheet1」なんて名前が付いてますが、好きな名前に変えられますよ。
エクセルを使う上で、基本的な用語をいくつか覚えておくと便利です。ここでは、特に大事な3つの用語を紹介します。
ワークブック(Workbook)
これ、エクセルファイル自体を指す言葉なんです。エクセルでは、1つのファイルが1つのワークブックとして扱われます。その中に、たくさんのワークシートを含めることができるんですよ。つまり、ワークブックはデータをまとめて管理する大きなフォルダーみたいなものですね。
ワークシート(Worksheet)
ワークブックの中にある1つ1つのページが、このワークシートです。ワークシートは、行(横方向に番号が付いてる部分)と列(縦方向にアルファベットが付いてる部分)からなるグリッド状の構造になっています。この上でデータを入力したり、計算や分析をしたりするんです。
セル(Cell)
ワークシート上でデータを入力する最小単位、それがセルです。行と列が交差する部分がセルで、例えば「A1」や「B2」といった感じで一意のアドレスが割り当てられています。セルには数値やテキスト、さらには数式まで入力できちゃいます。エクセル作業の中心となる部分ですね!
エクセルを効果的に活用するためには、データの入力と編集の基本テクニックを理解することが重要です。ここでは、効率的にデータを扱うために知っておきたい基本的な操作方法をご紹介します。
エクセルを使ってデータを入力するのはとても簡単です!いくつかの基本的な操作を覚えておくと、作業がさらにスムーズになりますよ。
セルの選択
まず、データを入力したいセルをクリックして選択します。マウスを使ってもいいし、キーボードの矢印キーで移動して選択することもできますよ。とてもシンプルですね!
データの入力
セルが選択された状態で、キーボードから直接テキストや数値を入力します。そして、「Enter」キーを押せば入力が完了です。Enterキーを押すと、選択したセルから下のセルに自動で移動するので、次のデータ入力もスムーズに行えますよ。
複数のセルへのデータ入力
もし同じデータを複数のセルに入力したいときは、とても便利な方法があります。データを入力したセルの右下隅に小さな四角がありますよね?それを「フィルハンドル」と呼びます。このフィルハンドルをドラッグするだけで、他のセルにも同じデータを簡単にコピーできます。
エクセルでデータをコピー&ペーストするのも、難しくありません。基本の操作を覚えれば、すぐにできるようになります。
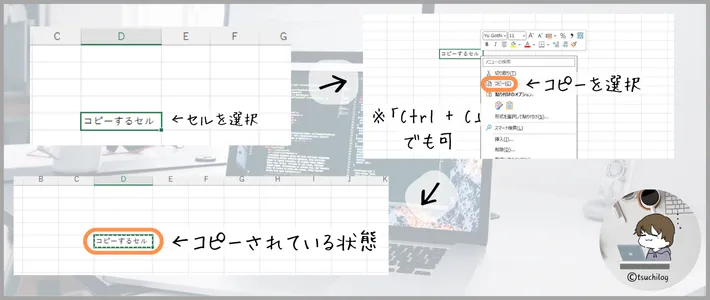
まず、コピーしたいセルを選択します。その後、「Ctrl + C」キーを押すか、右クリックしてメニューから「コピー」を選びましょう。すると、選択したセルの周りに破線の枠が表示されます。

次に、データを貼り付けたいセルを選択します。ここで「Ctrl + V」キーを押すか、右クリックしてメニューから「貼り付け」を選択します。すると、選択したセルにコピーしたデータがペーストされます。
一度に複数のセルをコピーしたい場合は、コピーしたいセル範囲をドラッグして選択します。
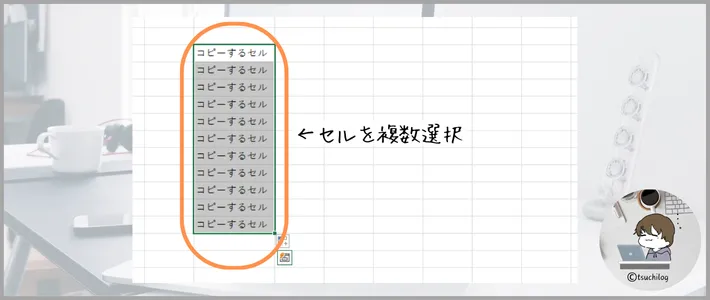
その後、同じ手順でコピー&ペーストを行えばOKです。複数のセルでも簡単にデータを移動できます!
エクセルでデータを削除したり修正したりするのも、とても簡単です。基本的な操作を覚えて、すぐに試してみてくださいね。
データの削除
まず、削除したいデータが入っているセルを選択します。次に「Delete」キーを押すだけで、そのセルの内容がきれいに削除されます。ポイントは、セル自体はそのまま残ること。つまり、他のデータが勝手に移動したりすることはないので安心です。
複数のセルのデータ削除
もし、複数のセルのデータを一気に削除したい場合は、削除したいセル範囲をドラッグして選択します。その後、「Delete」キーを押せば、選択した範囲内のデータがすべて削除されます。これで大量のデータもサクッと消せます!
データの修正
修正したいデータが入っているセルをダブルクリックすると、そのセルが編集モードになります。または、セルを選択した状態で「F2」キーを押しても編集モードに入りますよ。修正が終わったら、「Enter」キーを押して変更を確定します。これで修正完了です!
エクセルで表を作ると、データが見やすく整理されてとても便利です。ここでは、初心者でも簡単にできる表の作り方と、見た目を整えるための書式設定の方法を紹介します。
エクセルでデータを表として整理するのはとっても簡単です!以下の手順で、きれいな表を作成してみましょう。
データ入力
まず、ワークシートに表にしたいデータを入力します。データをわかりやすく整理するために、列には項目名(例:名前、年齢、住所など)を入れ、行には個々のデータ(例:大阪太郎、30歳、大阪府〇〇市など)を入力していきます。これで準備完了です!
表の範囲を選択
データを入力したら、次は表にしたい範囲をドラッグして選択します。この選択が表の枠組みになるので、しっかり範囲を決めましょう。
表の作成
選択した範囲を表としてフォーマットするには、リボンの「ホーム」タブにある「テーブルとして挿入」アイコンをクリックします。その後、表示されるスタイルの中から好きなスタイルを選ぶだけでOKです!これで、見た目がスッキリとした表が完成します。
【表が選択され、「テーブルとして挿入」オプションが強調されている画像をここに挿入】
ヘッダーの確認:
次に、「テーブルの作成」ダイアログボックスが表示されます。ここで「先頭行をテーブルの見出しとして使用する」にチェックが入っていることを確認してから、「OK」をクリックしましょう。これで、選択した範囲がきちんとした表としてフォーマットされます。
【「テーブルの作成」ダイアログボックスが表示されている画像をここに挿入】
エクセルで表を作成する際に、タイトルやセクションの見出しを目立たせるために、セルを結合して大きなセルを作成することができます。これで、より見栄えの良い表が作れますよ!
セルの結合
まず、結合したいセル範囲を選択します。次に、リボンの「ホーム」タブにある「セルを結合して中央揃え」ボタンをクリックします。これで、選択したセルが1つの大きなセルに結合されます。
【複数のセルが選択され、「セルを結合して中央揃え」ボタンが強調されている画像をここに挿入】
中央揃え
セルを結合すると、テキストは自動的に中央揃えになりますが、もし中央に揃っていない場合は、リボンの「ホーム」タブにある「中央揃え」ボタンをクリックしてテキストを中央に配置しましょう。これで、見出しやタイトルがきれいに中央に揃います!
【セルが結合され、テキストが中央揃えされている画像をここに挿入】
エクセルで見た目を整えるためには、フォントや色の設定が重要です。ここでは、フォントの変更や文字の装飾、セルの色付けなどの基本操作を紹介しますね!
フォントの変更
まず、フォントを変更したいセルやセル範囲を選択します。次に、リボンの「ホーム」タブにある「フォント」ドロップダウンメニューをクリックし、好きなフォントを選びます。もちろん、フォントサイズもここで変更できますよ。
【フォント変更のために「フォント」ドロップダウンメニューが開かれている画像をここに挿入】
太字、斜体、下線
強調したい部分には、太字や斜体、下線を使いましょう。リボンの「ホーム」タブにある「B」ボタンを押すと太字、「I」ボタンで斜体、「U」ボタンで下線を簡単に追加できます。これで、重要な部分を強調できます!
【セルのフォントが太字、斜体、または下線が適用されている画像をここに挿入】
セルの色付け
色を付けて目立たせたいセルやセル範囲があれば、選択してからリボンの「ホーム」タブにある「塗りつぶしの色」ボタンをクリックします。表示されるパレットから好きな色を選ぶだけで、セルがその色で塗りつぶされます。これで、表がさらにカラフルに!
【「塗りつぶしの色」オプションが開かれている画像をここに挿入】
フォントの色変更
文字の色を変えたいときは、「フォントの色」ボタンをクリックして、パレットからお好みの色を選択します。これで文字が鮮やかに変わります!
【フォントの色が変更されている画像をここに挿入】
エクセルの関数を使うと、作業がとても効率的になります。ここでは、エクセルを初めて使う方でもわかりやすいように、関数の基本を簡単にご紹介します。
エクセルの関数は、主に3つのパーツで構成されています。
すべての関数は「=」から始まります。これを入力することで、エクセルは「ここに計算をするよ!」と理解します。
「=」の後に、何を計算したいかを示す関数名を入力します。たとえば、合計を求めるなら「SUM」です。
関数名の後に括弧(かっこ)を入力し、その中に計算に使うデータの範囲を指定します。範囲はセルの場所や数値を意味します。たとえば、「=SUM(A1:A5)」では、A1からA5までのセルを合計します。
これをまとめると、関数の構造は次のようになります
= 関数名 (範囲)
具体的な例として、「=SUM(A1:A10)」と入力すると、A1からA10までのセルの合計が計算されます。
=SUM(A1:A10)
①関数名
特定の計算や処理を行うためにあらかじめ用意された計算式の名前
①関数名
②引数
②引数
関数に与える具体的なデータやセルの範囲のことです。関数が計算や処理を行うために必要な情報を指定する部分
関数は単独でも便利ですが、複数の関数を組み合わせることもできます。これを「ネスト」といいます。
たとえば、「SUM」関数だけでは合計を計算しますが、ネストを使えばその合計値を他の関数でさらに処理することも可能です。
たとえば、IF関数とSUM関数を使って、SUM関数の合計が50以上の場合に「合格」、それ以外の場合に「不合格」と表示する関数は以下のように書けます。
=IF(SUM(B1:B5) >= 50, "合格", "不合格")
B1:B5 の合計を計算します。まず、セル範囲 B1:B5の合計を計算する部分です。
=SUM(B1:B5)
この部分は、B1からB5までのセルの合計値を計算しています。
次に、SUM(B1:B5) の結果が50以上かどうかを判断する部分です。SUMの結果が直接書かれている形に分解して説明します。
=IF(合計結果 >= 50, "合格", "不合格")
この式は、合計結果が50以上であれば「合格」を表示し、そうでなければ「不合格」を表示します。
実際には SUM(B1:B5) の結果を IF 関数の中に入れて、次のように組み合わせています。
=IF(SUM(B1:B5) >= 50, "合格", "不合格")
エクセルの関数は、最初に基本の構造を理解すれば、いろいろな計算を簡単に行うことができます。まずはシンプルな関数から始めて、慣れてきたら複数の関数を組み合わせる「ネスト」にも挑戦してみてください。使いこなすことで、作業が効率的になります!
エクセルにはたくさんの関数がありますが、まずは基本的でよく使うものを身につけることがポイントです。ここでは、初心者におすすめの必須エクセル関数5選と、その具体的な活用方法をご紹介します。

SUM関数は、指定した範囲内の数値をすべて合計するために使用される、エクセルの中でも最も基本的で広く使われる関数の一つです。この関数を使用することで、手動で数値を足し合わせる手間を省き、効率的に合計を計算できます。
売上合計の計算
例えば、1ヶ月分の売上データがエクセルに入力されている場合、その月の総売上を計算する際にSUM関数を使用します。
コスト管理
部門ごとの経費を管理し、その合計を求める際に使用されます。たとえば、オフィスの消耗品や出張費などの総コストを簡単に計算できます。
成績の集計
学生のテストの得点を集計し、その合計点を計算することができます。
=SUM(A1:A10)
SUM関数
指定した範囲内の数値をすべて合計するために使用
基本的な使用例
例: =SUM(A1:A10)
説明: A1からA10までのセルに入力された数値をすべて合計します。
複数範囲の合計
例: =SUM(A1:A10, B1:B10)
説明: A1からA10、およびB1からB10までのセルに入力された数値をすべて合計します。


AVERAGE関数は、指定した範囲内の数値の平均値(算術平均)を計算するためのエクセル関数です。この関数を使うことで、一連の数値データの中心的な傾向を簡単に把握することができます。平均値を求める際に手動で計算する必要がなく、効率的に結果を得ることが可能です。
成績の平均点の計算
学生のテストの点数がエクセルに入力されている場合、そのクラスの平均点を計算する際にAVERAGE関数が役立ちます。
売上の平均の把握
例えば、週ごとや月ごとの売上データから平均売上を計算し、売上傾向を把握する際に使用されます。
コストの平均値の計算
部門ごとの経費やプロジェクトのコストデータから、平均コストを求める場合に使用されます。これにより、コストの変動を簡単に確認できます。
=AVERAGE(A1:A10)
AVERAGE関数
指定した範囲内の数値の平均値するために使用
基本的な使用例
例: =AVERAGE(A1:A10)
説明: A1からA10までのセルに入力された数値の平均値を計算します。
複数範囲の平均値
例: =AVERAGE(A1:A10, B1:B10)
説明: A1からA10、およびB1からB10までのセルに入力された数値の平均値を計算します。


IF関数は、指定した条件が「真(True)」か「偽(False)」かを判定し、それに応じて異なる結果を返すためのエクセル関数です。IF関数を使用することで、データの条件分岐を簡単に処理できるようになります。例えば、ある数値が特定の基準を満たしているかどうかで、異なる処理や結果を出力することが可能です。
成績判定
学生のテスト結果を基に、例えば得点が70点以上なら「合格」、それ未満なら「不合格」と判定する場合にIF関数を使用します。
売上目標の達成確認
月ごとの売上データを基に、売上が目標額を超えた場合は「達成」、超えていない場合は「未達成」と表示することができます。
在庫管理
在庫数が一定の閾値を下回った場合に「補充必要」、それ以上の場合に「在庫あり」と表示する場合に使用されます。これにより、在庫状況の管理が簡単になります。
=IF(論理式, 真の場合の値, 偽の場合の値)
IF関数
指定した条件が「真(True)」か「偽(False)」かを判定
基本的な使用例
例: =IF(A1>=70, "合格", "不合格")
説明: A1の値が70以上の場合は「合格」、それ以外の場合は「不合格」と表示します。
売上目標の達成確認
例: =IF(B1>=100000, "達成", "未達成")
説明: B1の売上が100,000円以上の場合は「達成」、それ未満の場合は「未達成」と表示します。
複数条件のIF関数(ネストされたIF)
例: =IF(C1>=90, "優秀", IF(C1>=70, "良好", "再試験"))
説明: C1の値が90以上なら「優秀」、70以上なら「良好」、それ未満なら「再試験」と表示します。
このように、IF関数は複数の条件を連続して使うことも可能です。
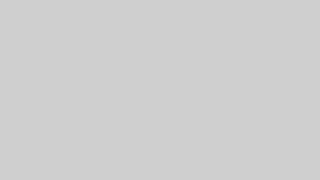

VLOOKUP関数は、指定した値をエクセルの縦方向に並んだ範囲(列)から検索し、その値に一致する行の他の列からデータを取得するための関数です。VLOOKUPは「Vertical Lookup」の略で、主にデータベースや大規模な表の中から特定の情報を迅速に引き出す時にとても役に立ちますです。
商品情報の検索
商品コードを入力するだけで、その商品に対応する価格や在庫数などをすぐに取得する際にVLOOKUP関数が使用されます。
社員情報の取得
社員番号を入力して、その社員の氏名、部署、連絡先などの情報を自動的に表示するために使用されます。
成績表の作成
学生のID番号を入力することで、対応する名前や科目別の得点を素早く取得し、成績表を作成する際に役立ちます。
=VLOOKUP(検索値, 範囲, 列番号, 検索方法)
VLOOKUP関数
指定した範囲内の数値の平均値するために使用
基本的な使用例
例: =VLOOKUP(A2, B2:D10, 3, FALSE)
説明: A2の値を範囲B2の最初の列(B列)から検索し、一致する行の3列目(D列)の値を返します。FALSEは、完全一致を要求するオプションです。
価格表から値段を取得
例: =VLOOKUP("商品A", A2:C100, 3, FALSE)
説明: 「商品A」という文字列を範囲A2の1列目から検索し、その行の3列目(C列)の価格を取得します。
社員情報を引き出す
例: =VLOOKUP("12345", A2:E100, 4, FALSE)
説明: 「12345」という社員番号を範囲A2の1列目から検索し、その行の4列目のデータを取得します。これにより、例えば、対応する部署名などを表示できます。

COUNT関数は、指定した範囲内で数値が入力されているセルの個数をカウントするためのエクセル関数です。これは、データがどれだけ存在するかを確認したいときに非常に役立ちます。COUNT関数は、数値のセルの数だけをカウントするため、テキストや空白セルは含まれないといった特徴があります。
数値データの集計
例えば、売上データや点数など、数値データがいくつ入力されているかを確認する際に使用されます。
アンケート結果の集計
回答が数値で入力されたアンケート結果を集計し、どれだけの回答が得られたかをカウントする場合に使用されます。
出席者数の確認
イベントの出席者リストにおいて、数値で入力された出席者番号をカウントし、実際の出席者数を確認する際に使用されます。
=COUNT(A1:A10)
COUNT関数
指定した範囲内で数値が入力されているセルの個数をカウント
基本的な使用例
例: =COUNT(A1:A10)
説明: A1からA10までの範囲で、数値が入力されているセルの個数をカウントします。
複数範囲でのカウント
例: =COUNT(A1:A10, B1:B10)
説明: A1からA10、およびB1からB10までの範囲で、数値が入力されているセルの個数をカウントします。

これらの関数は、日常業務や個人のデータ管理において非常に役立ちます。実際のデータを用いてこれらの関数を試すと、エクセルの強力な機能を活用するスキルが向上します。

各関数の役割を理解し、どの関数をどの順序で使うかを考えることが大切です。これがうまくいけば、複雑なデータもスムーズに処理できます。
複雑な式を作成するときは、途中の結果を確認するために、一部の関数を個別に実行して結果をチェックするのがおすすめです。これでエラーを早めに見つけて修正できます。
複数の条件や範囲を扱う場合、「配列数式」が必要になることがあります。この場合、「Ctrl + Shift + Enter」を使って数式を入力します。少し手間がかかりますが、これでより柔軟なデータ処理が可能になります。
これらのテクニックを使いこなせるようになると、エクセルで効率的なデータ処理ができるようになります。最初はシンプルな組み合わせから始めて、慣れてきたらもっと複雑な関数を組み合わせてみてください。きっと驚くほど多彩なことができるようになりますよ!
エクセルを上手に使えると、データ管理や分析がすごく楽になります!ここでは、基本操作と関数をマスターすることでどれだけ役立つかをお伝えしますね。
エクセルの基本操作を習得することで、日常業務やプロジェクト管理が格段に効率的になります。 データの入力や計算、表の整理がスムーズにできるだけでなく、見やすい資料やレポートを簡単に作成することが可能です。これにより、時間を節約し、仕事の質を向上させることができます。
また、基本操作をマスターしておくと、エクセルを使っての作業でミスを減らし、データ管理が一層正確になります。 特に大きなデータセットや、チームでのデータ共有の際には、エクセルの機能を活用することでヒューマンエラーを防ぐことができ、信頼性が高まります。
さらに、基本を押さえることで、マクロやVBAなどの高度な機能にもスムーズに進むことができます。 基礎がしっかりしていれば、より高度な自動化や効率化のスキルを習得するための土台ができ、今後の業務の幅が広がります。
計算が自動でスムーズに!
エクセルの関数を使えば、複雑な計算やデータ処理が一瞬で完了します。特に**「SUM」「AVERAGE」「IF」** といった基本的な関数を覚えるだけで、日々の作業が格段に効率化 されます!
さまざまな業務で活躍!
関数をうまく活用すれば、予算管理から売上分析まで、幅広い業務に対応 できます。エクセルの強力な機能を駆使して、どんなビジネスシーンにも応用できるスキルを身につけましょう。
正確な判断をサポート!
関数を使うことで、データに基づいた賢い判断 が可能になります。「IF」や「VLOOKUP」 を組み合わせれば、条件に応じた詳細な分析ができ、意思決定のスピード が上がります。
エクセルの基本操作や関数を覚えることは、日常の仕事やビジネスシーンでとても大切です。これらを使いこなすことで、データの管理や分析がグッと楽になり、作業の基礎がしっかり固まりますよ。
次は、さらに応用関数を使ったり、データを見やすく可視化したり、データベース機能や自動化を取り入れて、もっとエクセルを活用してみましょう!こうしたスキルが身につくと、仕事の効率もぐんと上がって、データをもとにした的確な判断ができるようになります。
これからもエクセルをどんどん使って、スキルアップを目指しましょう!もしわからないことがあったら、いつでも聞いてくださいね。一緒に頑張りましょう!

この記事が気に入ったら
フォローしてね!